The standard tax configuration settings for sales and purchases are done at the country level in SAP system. The SAP system provides the standard calculation procedure for all countries. However we can define new tax calculation procedure or modify the existing procedure based on the requirements.
In this tutorials, we will concentrate on India sales and tax procedures. SAP provides two basic India Tax procedures, i.e. TAXINJ & TAXINN. Using TAXINJ calculation procedure, you can define tax percentage rates for every tax jurisdiction.
IMG Path: SPRO > IMG > Financial Accounting > Financial Accounting Global Settings > Tax on Sales/Purchases > Basic Settings > Check calculation procedure
Transaction code: OBYZ or OBQ3
Creating new tax procedure using new entries function
Step 1 )
Execute transaction code “OBQ3” in SAP command field.
Step 2 )
In next screen procedures, click on new entries button to create new tax calculation procedures as per requirements.
Defining Tax Calculation Procedure using copy as function
Step 1)
Execute transaction code “OBYZ”
Step 2)
A window opens with the options
1. Condition types
2. Access Sequences
3. Procedure.
Choose the option procedure to define the calculation.
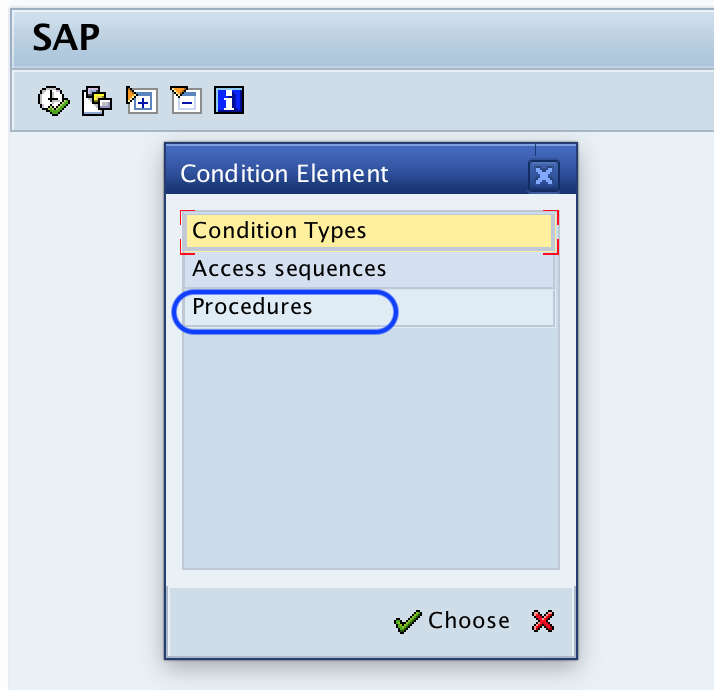
Step 3) From change view procedures overview screen, you can define new tax calculation procedure by using the copy as function or choosing new entries option. In this section we are going to define new Tax calculation procedure GSTIN by coping from standard calculation procedure TAXIN.
Note: For knowledge purpose, we are defining new calculation procedure for GST configuration by coping the existed procedure.
Choose the Indian tax calculation procedure and click on a copy as an option.
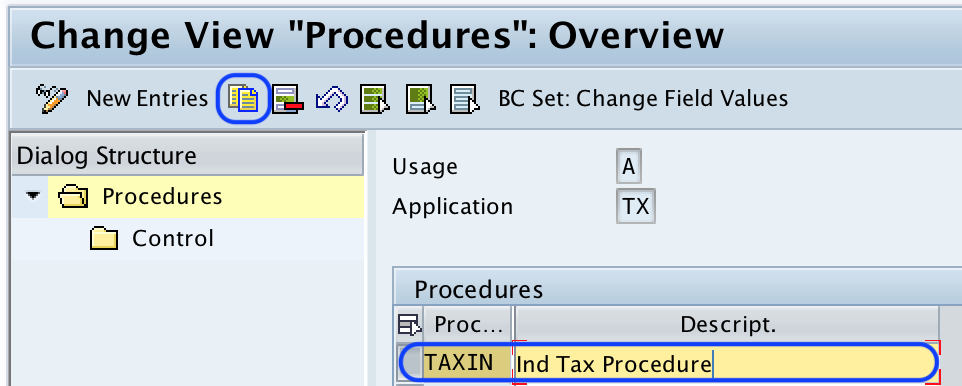
Step 4)
Rename the procedure key and description. Press enter to continue
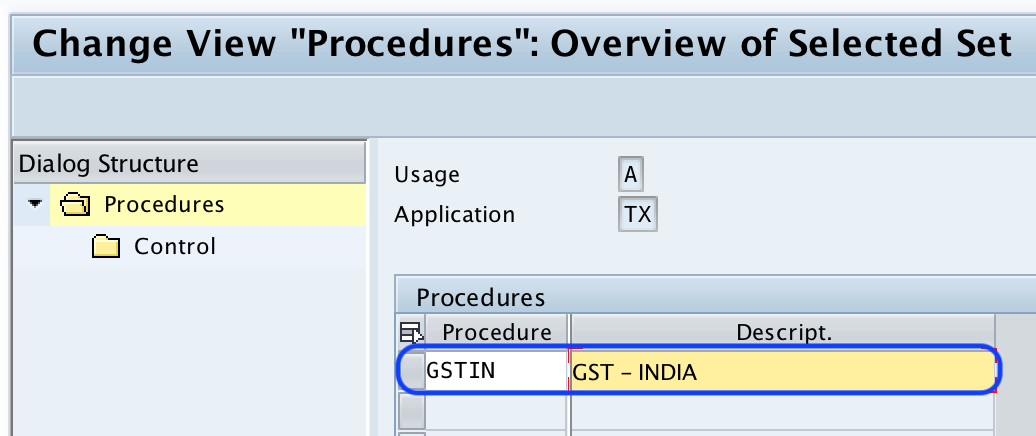
Click on the copy all option to copy all the settings of procedures.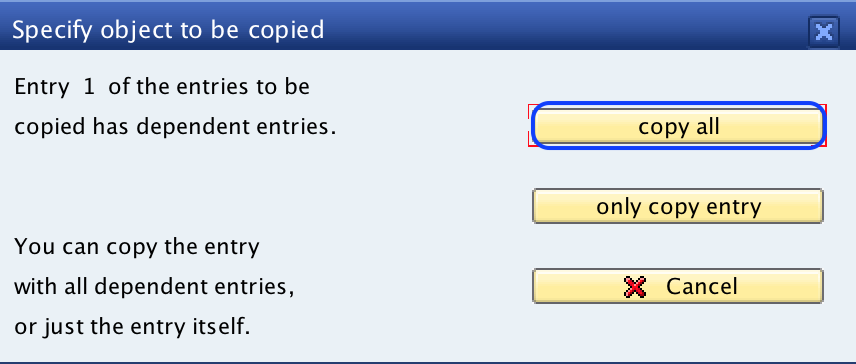
Now choose the tax calculation procedure GSTIN from the list and click on the control option.
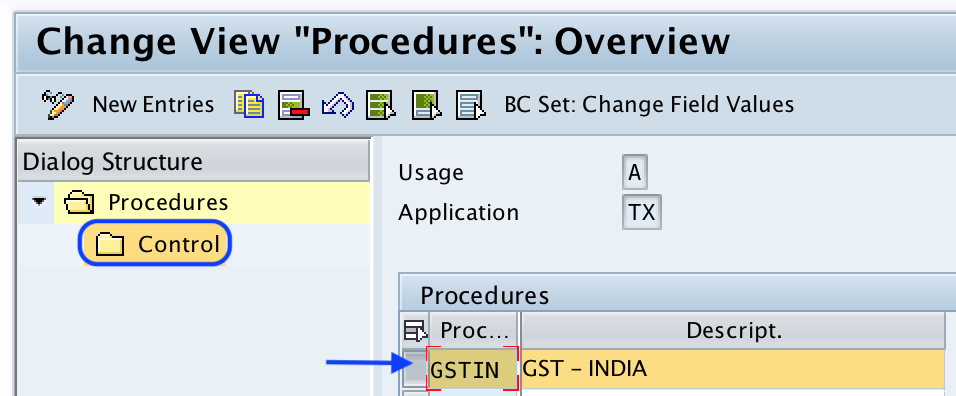
Step 5)
From change view control overview screen, update the condition types as per requirements by choosing the option new entries.
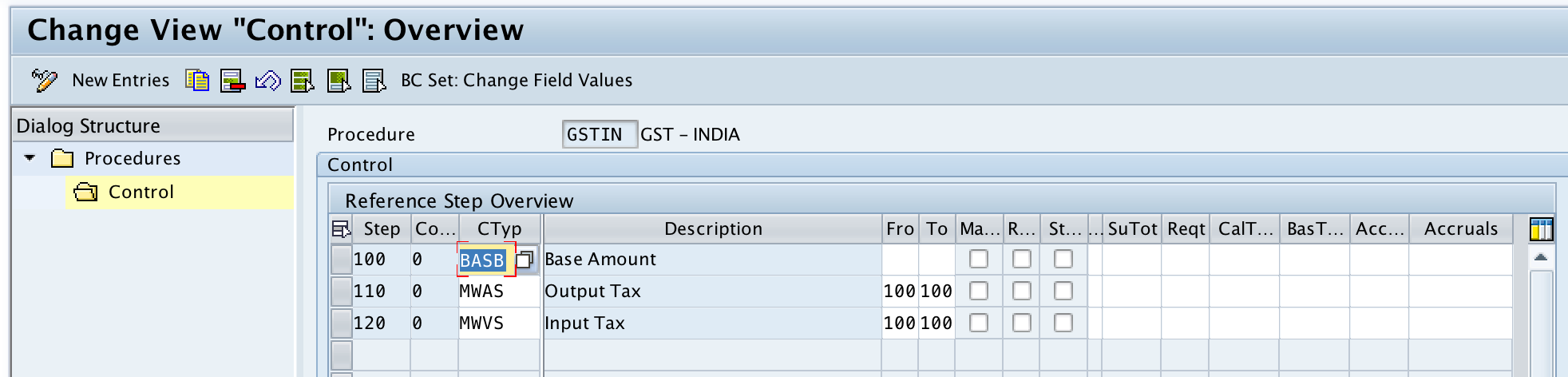
After updating all the required details, choose the save icon and save the configured details in SAP.

Leave A Comment?
You must be logged in to post a comment.