This document is in continuation of http://www.sapnoob.com/knowledge-base/integrating-mm-sd-modules-in-same-client-to-create-sales-order-in-supplying-company-code-using-po-raised-in-receiving-company-code-by-i-doc-message-type-orders-part1/ Part1 & http://www.sapnoob.com/knowledge-base/integrating-mm-sd-modules-in-same-client-to-create-delivery-in-supplying-company-code-do-gr-in-receiving-company-code-by-i-doc-message-type-desadv-part2/ Part2
In this document I’m going to explain about processing Billing in SD & Logistics Invoice Verification in MM Modules using EDI- IDocs.
Prerequisites:
1. A sales order created against the PO as explained in above link1.
2. A Delivery and Goods Receipt carried out against the above sales order & PO respectively as explained in Link2.
3. Knowledge of Billing & Logistics Invoice Verification.
Follow the below steps for processing Billing with IDocs.
Step1. Create Condition Record in transaction NACR for message type RD00 as shown below.
Enter the billing document type (F2) with Transmission Medium (6 EDI).
Note: The Partner function maintained here (BP) is to be used in step No. 2 as partner role.
Step2. In Transaction WE20 for partner profile customer (100211) maintain outbound parameters with partner role BP, message type INVOIC & Basic Type INVOIC02 as explained in the previous document Part1.
In Message control tab maintain message type RD00 with process code SD09 as shown below.
In EDI Standard Tab Maintain EDI Standard as E, Message type as INVOIC.
Step3. In Transaction WE20 for partner profile Logical System (RD2CLNT800) maintain inbound parameters with message type INVOIC and process code INVL (Logistics Invoice Verification)
Step4. In the below path Convert the External Tax codes (Tax code in Billing) used in to Internal tax codes to be used for Invoice verification. Table T076M
Note: You can use any one format shown in above. All the above formats will work. If system not possible to convert the external tax code then Error Msg. FD008 will come.
Ex. Assigning a new tax key for S1 and VAT 10.000 not possible. Message no. FD008,
Where S1 is Output tax code which is used in billing,
VAT is standard key used by EDI to convert tax by using Tax percentage Ex.10.000.
Note. Enter tax rate with decimal places
Step5. Assign customer name (0000100211) to a company code (8888) in which the invoice is to be posted as shown below. Table T076B
Note: Use Prefix Zeros if required to the customer name. If System not possible to determine a company code in which the invoice to be posted, then Error Msg.FD006 will come.
Ex. A company code cannot be determined for & & & Message no. FD006.
Note. the below ABAP Code is used to determine the company code.
CHECK I_E1EDKA1-PARVW EQ ‘RE ‘.
SELECT SINGLE * FROM T076B WHERE PARART = I_IDOC_CONTRL-SNDPRT
AND KONTO = I_IDOC_CONTRL-SNDPRN
AND BUKRSNAME = I_E1EDKA1-PARTN.
Step7. Maintain EDI program parameters for partner Logical system (RD2CLNT800) & company code (8888). Here Maintain the Invoice document type to be used & remaining as per requirement. Table. T076S
Note: IF the system Not possible to determine program parameters Error Msg. FD145 will come.
Ex. Program parameters for LS RD2CLNT800 8888 have not been set Message no. FD145.
Testing:
Step1. In Transaction VF01 create billing document against delivery document as shown below.
In Conditions observe the tax details (10.000 %) & Tax Code (S1) as shown below.
Save the billing document & make sure it is released (forwarded to accounting). Check the message RD00 was sent successfully. Check the accounting document created against the billing document
Step2. In Transaction WE02 check the status of Outbound & Inbound Idocs of message type INVOIC.
If they are processed successfully note the Invoice document number from the status of inbound IDoc.
Step4. In Transaction MIR4 Display the Invoice document as shown below.
Observe the below details, document type used for invoice & block status of the invoice document.
Check the accounting document by clicking on Follow-On Documents.
-End Of Document Part3
-End Of Document Series

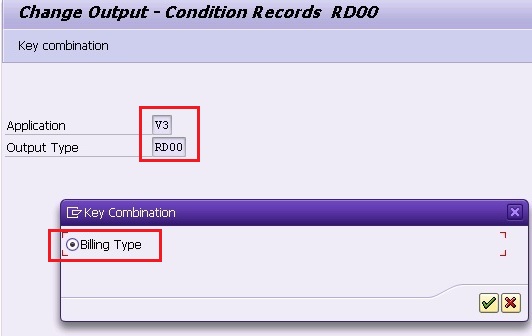
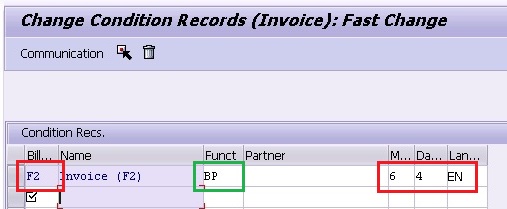
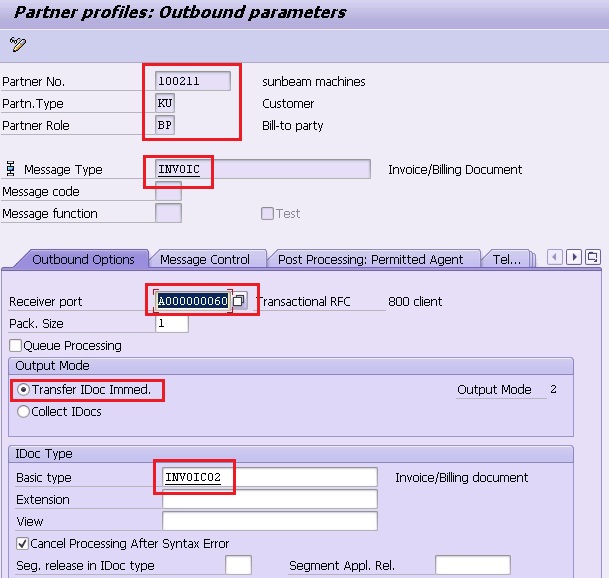
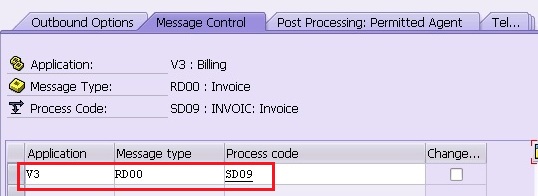
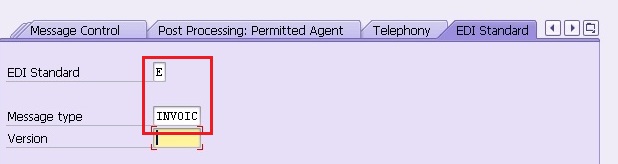
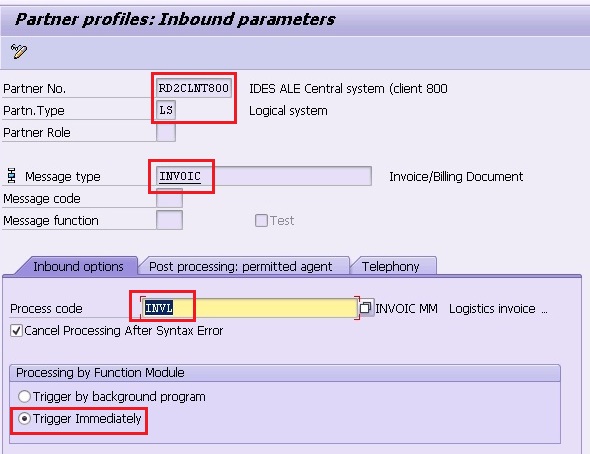
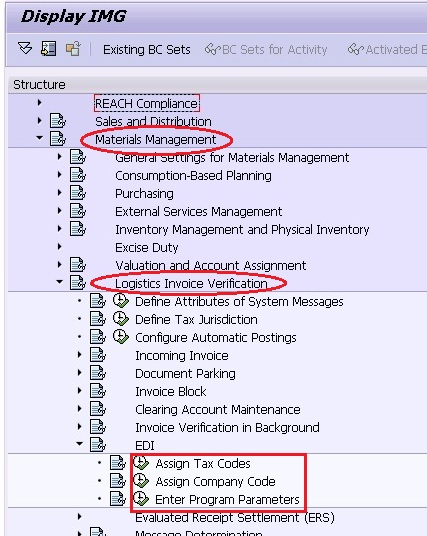
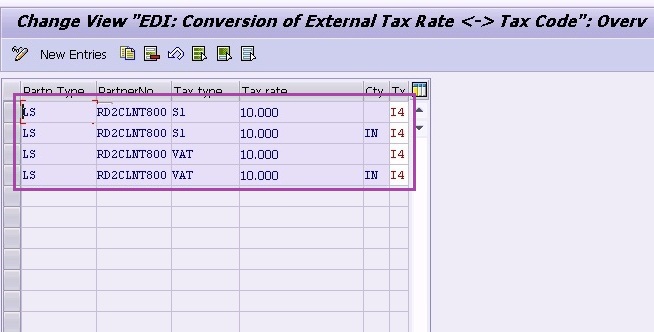
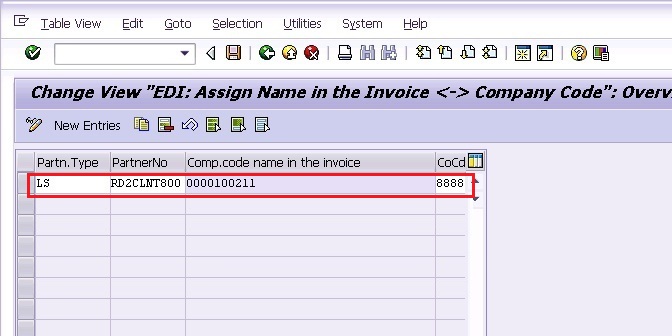
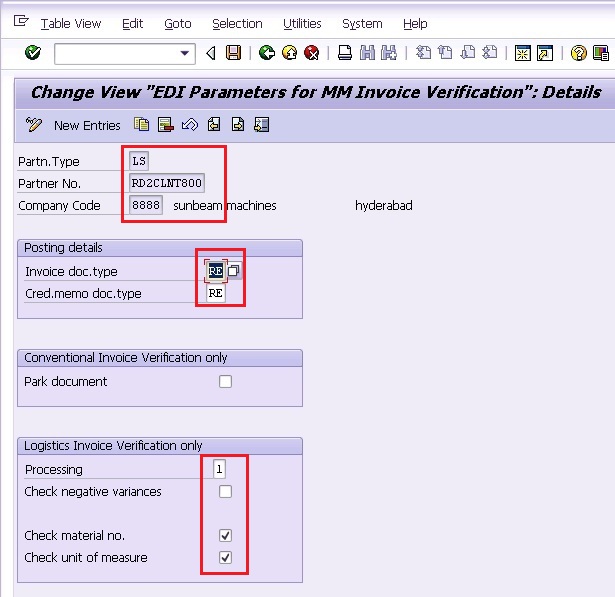
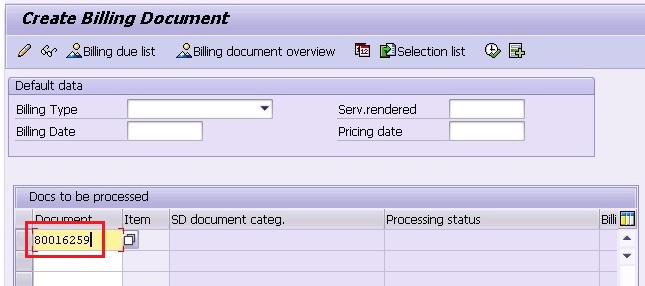
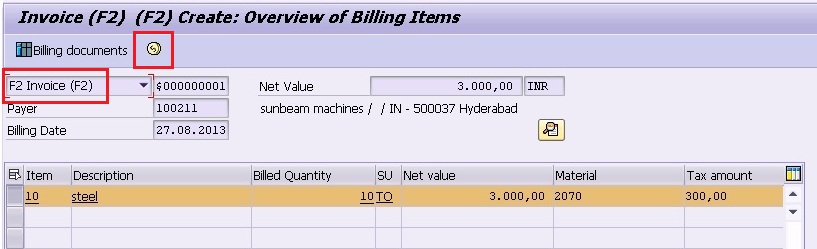
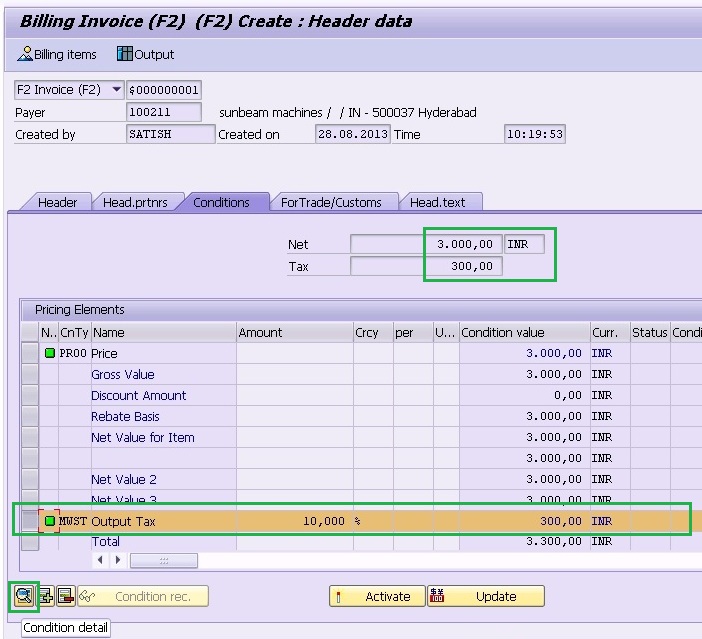
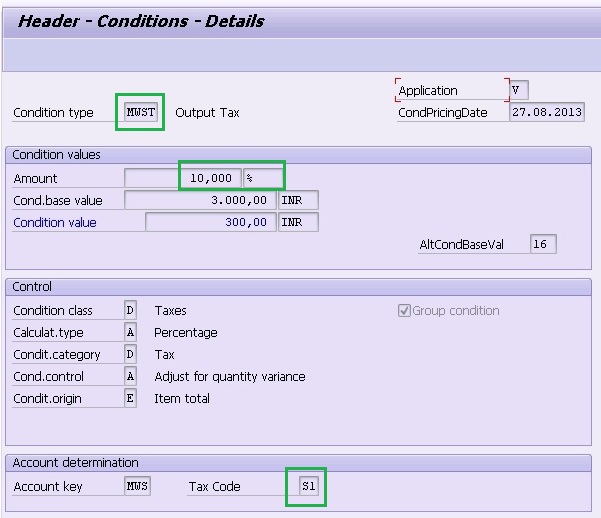
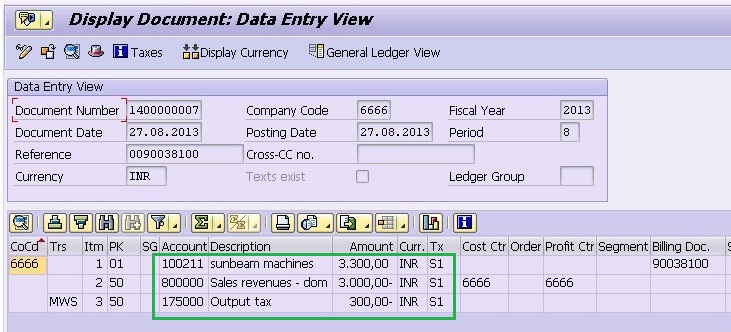
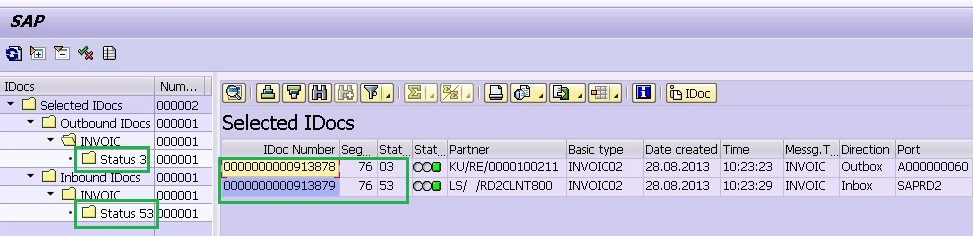
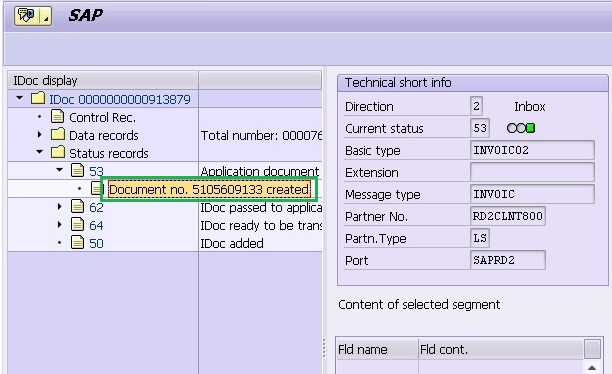
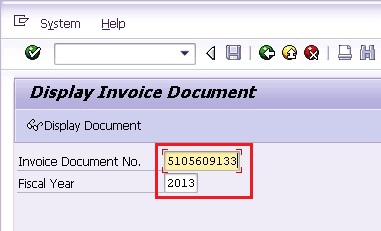
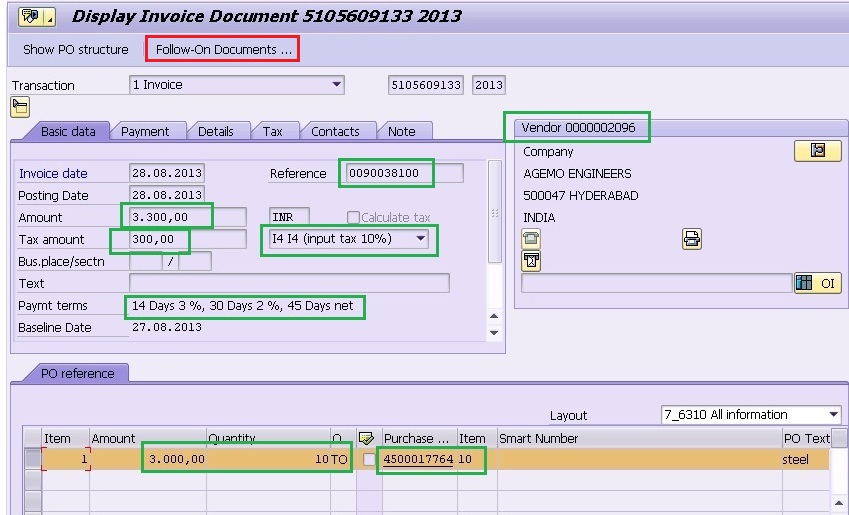
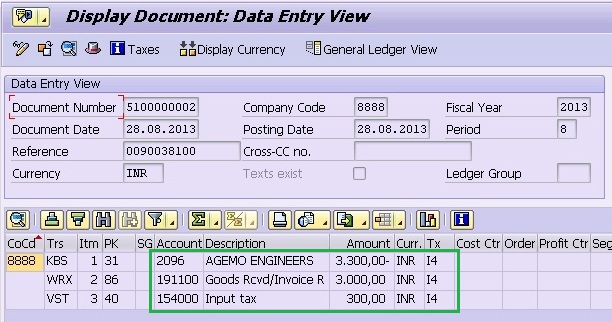
Leave A Comment?
You must be logged in to post a comment.