This tutorial is part of the SAP FI course and it talks about SAP Incoming Payment. Learn how to process manual incoming payments in SAP (regular, partial, and residual).
Payment processes in today’s companies are being standardized and periodic payments runs are scheduled for specific days in order to pay invoices in mass. The automatic payment program (transaction F110) clears the payments for most of the customer invoices, but in practice, manual payments are also needed in many cases. For example:
- Bank accounts for which the payment program is not configured;
- Based on business requirements payment is needed before the next scheduled payment run;
- Down payments.
In such cases, payments for customer will be done manually and the bank documents will be posted using transactions Post Incoming Payments (F-28) and Down payment (F-29). The documents posted with these manual transactions appear in the system with DZ document type.
The Manual Incoming Payment has two variants that will be discuss further in this tutorial:
- Partial payment: it is used in case when a partial payment for a certain open item is needed. The system will keep outstanding both documents: the original open item (invoice) and the partial payment until the full outstanding amount will be settled.
- Residual payment method: it is related to partial payment also but the original open item (invoice) will be cleared with the partial payment and the system will create a new outstanding document.
When deciding which variant to be used according with company’s practices, it should be considered that residual payments leads to losing visibility on aging of the open items.
SAP Incoming Payment in F-28
To post an incoming payment, navigate to the following path in SAP menu:
Accounting -> Financial Accounting -> Accounts Receivables -> Document entry -> Incoming Payment
Or directly type in the command field the transaction code F-28. Next, input this information in the following fields:
- Document Date: input the date when the transaction occurs;
- Company Code: the code for your company code;
- Posting Date: date when the transaction is booked in the system;
- Currency: currency code used for this specific transaction;
- Reference: the invoice number from the invoice;
- Bank Account: code identifying the General Ledger account;
- Amount: the value to be paid;
- Customer Account: the account where open items are booked.
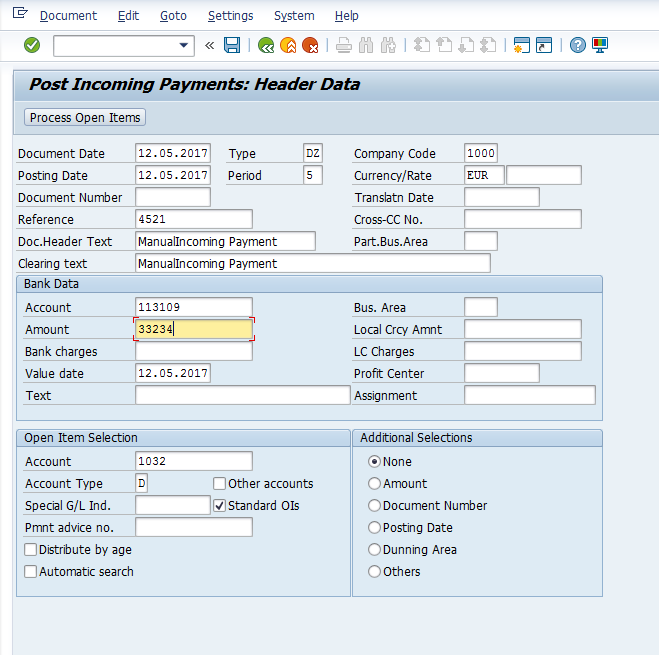
After filling in the fields on the initial screen, press Process Open Items button to display the list of open items. Assign the payment amount to the appropriate invoice to balance the payment with the invoice amount as shown below.
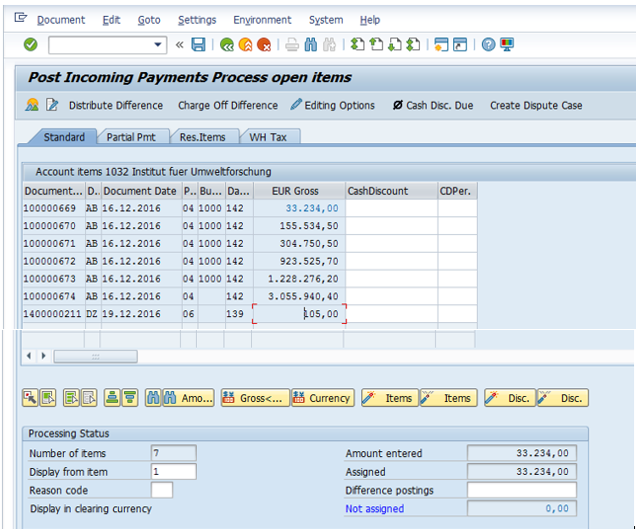
If the balance of the open items assigned is showing nil in the field “Not assigned”, then post the transaction using  button from the standard toolbar.
button from the standard toolbar.
Now, let’s see the result of our posting by comparing the open items report before our manual payment and after the manual payment. This report is displayed in FBL5N transaction.
Here is the open items report before our manual payment (there is not clearing document):

Here is the open items report after the manual payment (both invoice and payment have the same clearing document):

Partial SAP Incoming Payment
To post a partial incoming payment, start the same transaction F-28 as explained above.
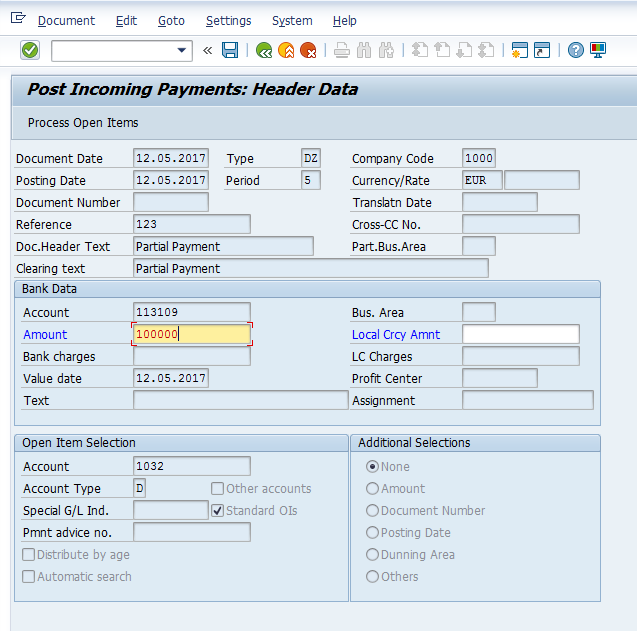
After filling in the fields on the initial screen, press Process Open Items button to display the list of open items. In the next screen, go to the tab  where you should select and activate the open item against which the partial SAP incoming payment has to be made. Next, enter the partial amount for payment.
where you should select and activate the open item against which the partial SAP incoming payment has to be made. Next, enter the partial amount for payment.
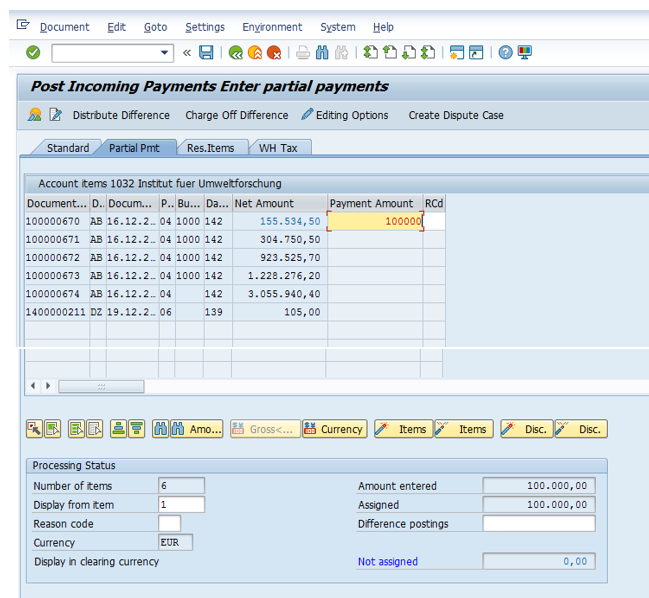
If the balance of the assigned items is nil, then press Save button to post the document.
Now, let’s see the result of our posting by comparing the open items report before our partial payment and after the partial payment. This report is displayed in FBL5N transaction.
Here is the open items report before partial payment (there is not clearing document):

Here is the open items report with partially paid items (the system created a new document for the partial payment which is outstanding until the full payment will be executed- no clearing document):

Residual SAP Incoming Payment
To post a residual incoming payment, start the same transaction F-28 as explained above.
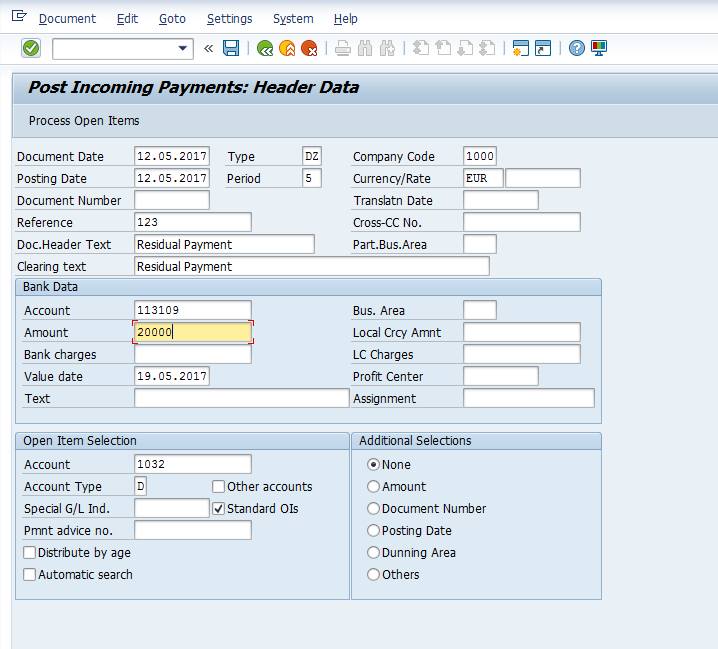
After filling in the fields on the initial screen, press Process Open Items button to display the list of open items. In the next screen, go to the tab  where you should select and activate the invoice against which the residual payment has to be made. Next, enter the residual amount for the payment.
where you should select and activate the invoice against which the residual payment has to be made. Next, enter the residual amount for the payment.
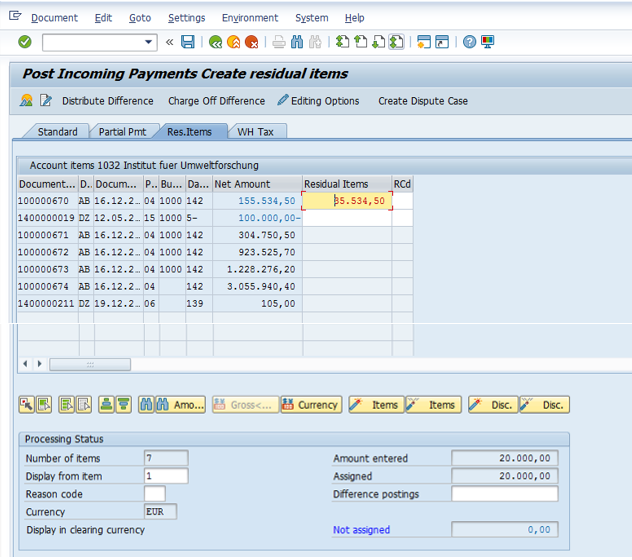
If the balance of the items assigned is nil, then press Save button to post the document.
Now, let’s see the result of our posting by comparing the open items report before our residual payment and after the residual payment. This report is displayed in FBL5N transaction.
Here is the open items report before residual payment (there is not clearing document):

Here is the open items report with open items partially paid by residual method (the system clears the initial open item and creates a new outstanding document with residual value):
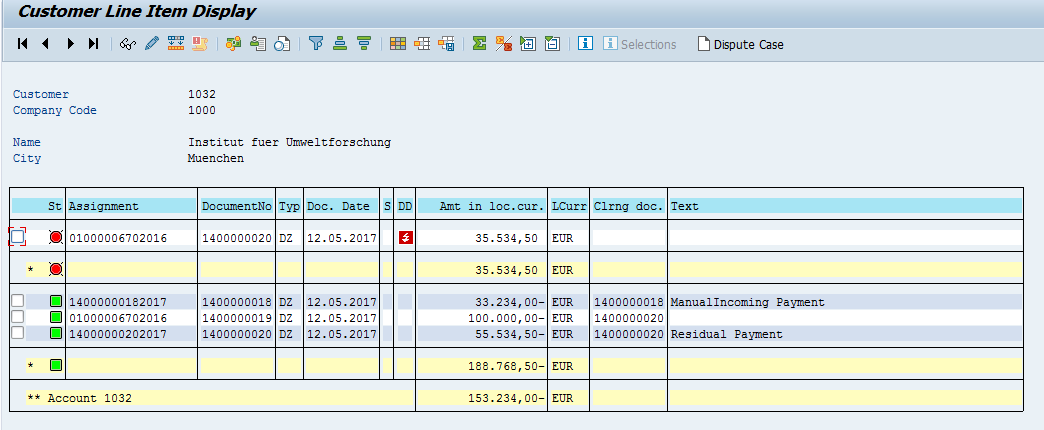
Down Payment for Customers
To post a customer down payment (DP), navigate to the following path in SAP Easy Access menu:
Accounting -> Financial Accounting -> Accounts Receivables -> Document entry -> Down Payment
Or directly type in the command field transaction code F-29. Next, input information in the following fields on the initial screen of the transaction:
- Document Date: input the date when the transaction occurs;
- Company Code: the code for your company code;
- Posting Date: date when the transaction is booked in the system;
- Currency: currency code used for this specific transaction;
- Reference: the invoice number from the invoice;
- Bank Account: code identifying the General Ledger account;
- Amount: the value to be paid;
- Customer Account: the customer paying the DP.
- Special G/L Indicator: indicates the down payment type (current assets, trip advance, discounts, and guarantees). Needs to be select from the drop-down menu.
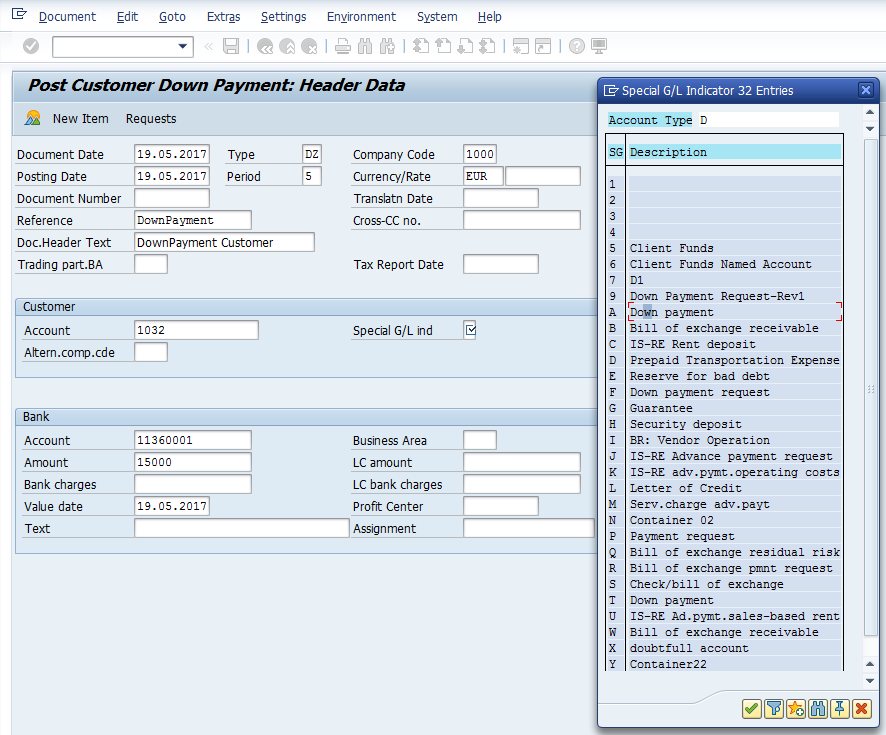
After entering the information on the initial screen, press Enter to go to the next screen where Due Date and Tax Code fields require your input.
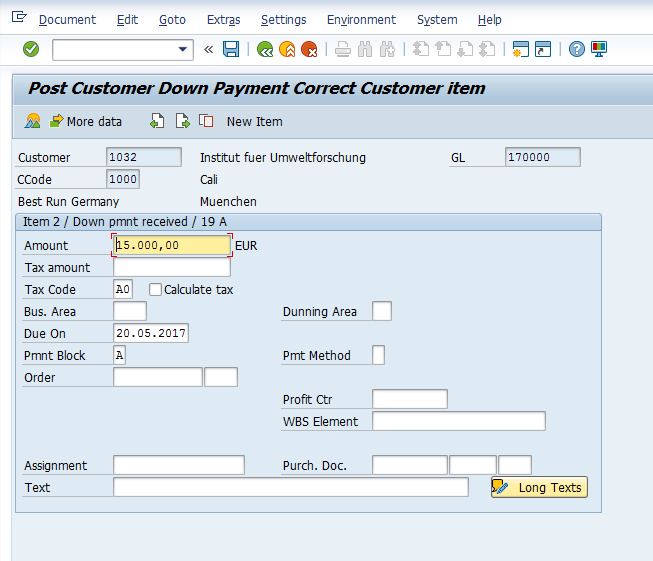
Simulate the posting using  button and if everything is fine, post the transaction using
button and if everything is fine, post the transaction using  button.
button.
To check the posting go to the transaction FBL5N. The DP remains outstanding until it will be cleared with the final invoice closing the DP.
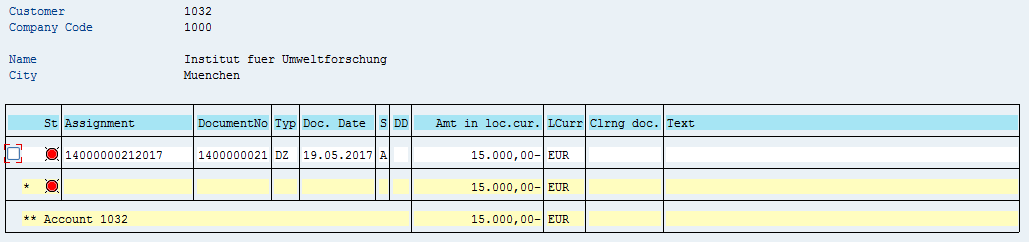

Leave A Comment?
You must be logged in to post a comment.