Welcome to the next tutorial of SAP PM course! In this tutorial, you will learn about SAP PM Bills of Material (BOM), its structure and functionality. We will be covering topics about the usage of BOM. At the end of this tutorial you should be able to create, change, and display BOMs.
Bills of material are used in different modules of SAP ERP. Not just in SAP Plant Maintenance. There is a special field in BOM master data called “usage” that defines for which module a particular BOM is created. If you are interested to know more about BOMs in other module, you can for example read our tutorial about SAP PP bills of material.
What are SAP PM Bills of Material (BOM)?
To understand it, we will consider a simple example, BOM for a computer. Here when an assembly process is executed for a computer, its components will be automatically made available according to BOM.
Similarly, in plant maintenance, if there is a requirement for some components to be replaced during the time of maintenance and they have BOMs, then such BOM will be automatically exploded for a particular equipment or location.
The illustration below provides an illustration of BOM for a computer.

SAP PM bills of material can be defined as lists of components making up a more complex technical object or an assembly. These lists contain material numbers of components, their quantities and units of measure (UOM). The components of SAP PM bills of material can be either of stock (S) or non-stock (N) materials. The primary usage of maintenance BOM is to describe the structure of a maintenance object. Using BOM enables us to specify the exact location(s) where maintenance tasks are to be performed.
Types of SAP PM Bills of Material
Functional Location BOM
The BOM which specifically links to a Functional Location. Since Functional Location is unique, the Functional Location BOM is also unique.
Equipment BOM
The BOM which links to equipment. Since equipment is unique, equipment BOM is also unique.
Material BOM
The BOM which links to a material (main unit code, assembly or a spare part).
Creation of SAP PM Bills of Material
Now, let us look into the process how we can create the required BOM for plant maintenance.
The following transactional codes will be used.
| Transaction code | Activity |
| IB01 | Create Equipment BOM |
| IB02 | Change Equipment BOM |
| IB03 | Display Equipment BOM |
| IB11 | Create Functional Location BOM |
| IB12 | Change Functional Location BOM |
| IB13 | Display Functional Location BOM |
Create Equipment BOM
| Transaction code | IB01 |
| Menu path | SAP Easy Access –> Logistics –> Plant Maintenance –> Management of Technical Objects –> Bill of Material –> Equipment BOM –> Create |
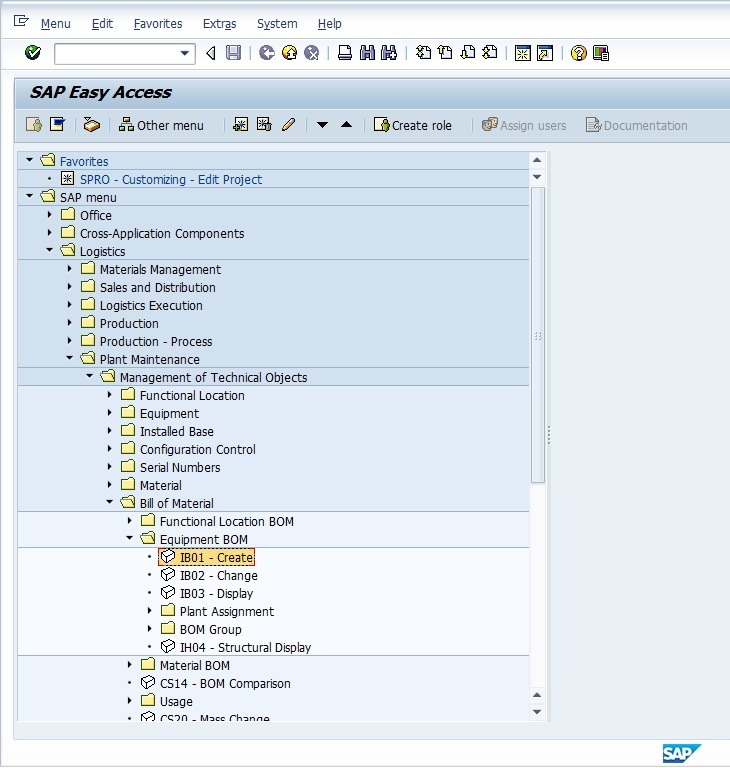
Start the transaction and the initial screen will be displayed as shown below. Enter the Equipment number for which BOM to be created, Plant code and choose BOM Usage from the list. As we can see, usage “4” is reserved for plant maintenance.
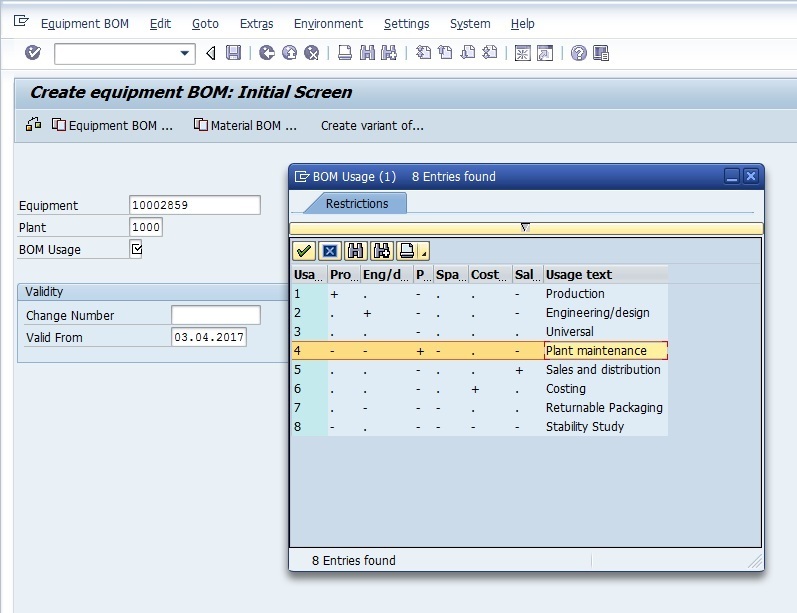
Press Enter button on the keyboard. We will be guided to the next screen for entering components of the BOM.
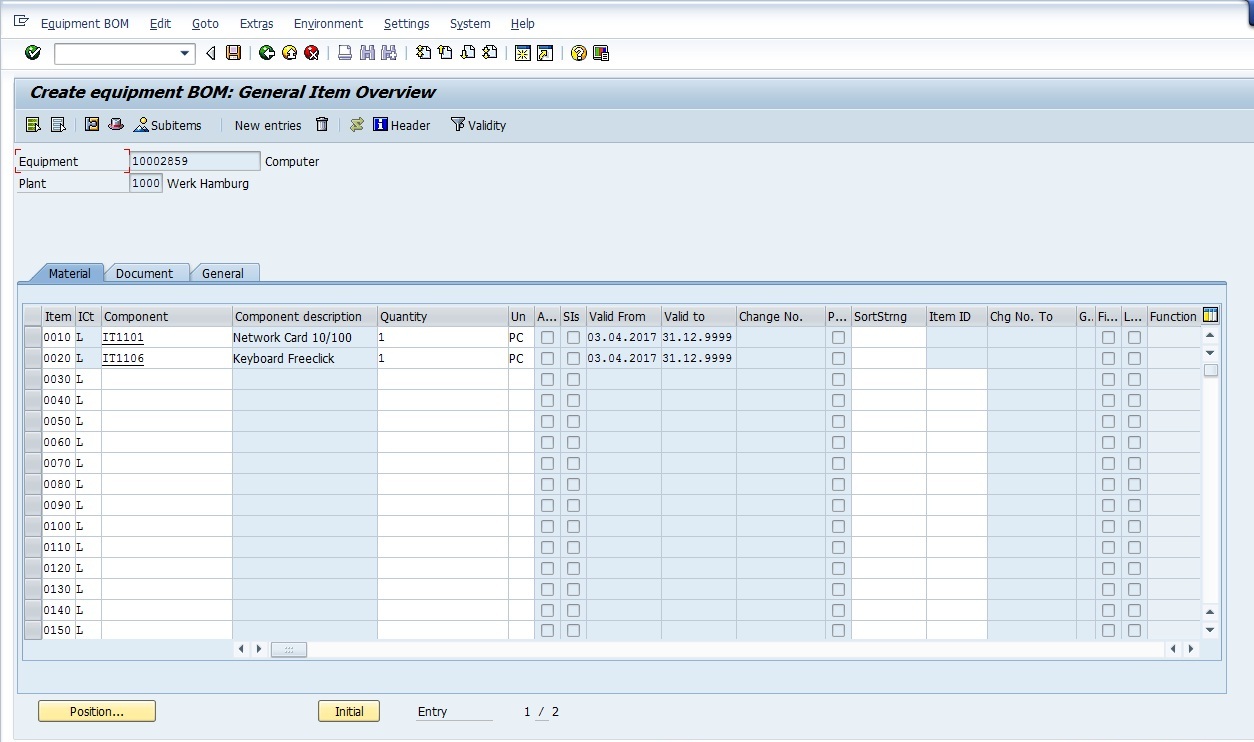
Enter the components, mention the required quantity and unit of measure for each component. Next, click Save button. We will be receiving a confirmation of equipment BOM creation. See below an example.
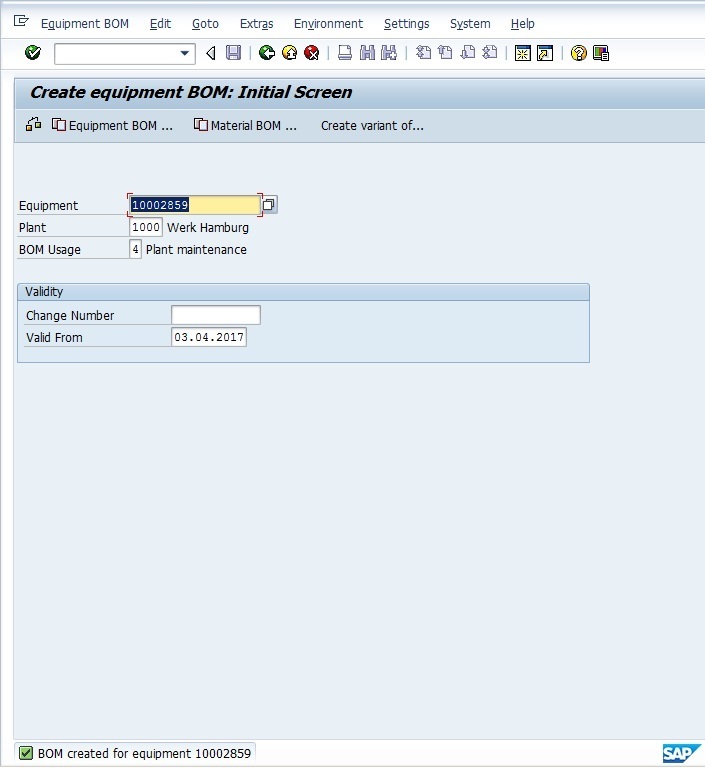
Change Equipment BOM
| Transaction code | IB02 |
| Menu path | SAP Easy Access –> Logistics –> Plant Maintenance –> Management of Technical Objects –> Bill of Material –> Equipment BOM –> Change |
If we need to make changes for an existing equipment BOM, follow the steps as shown below.
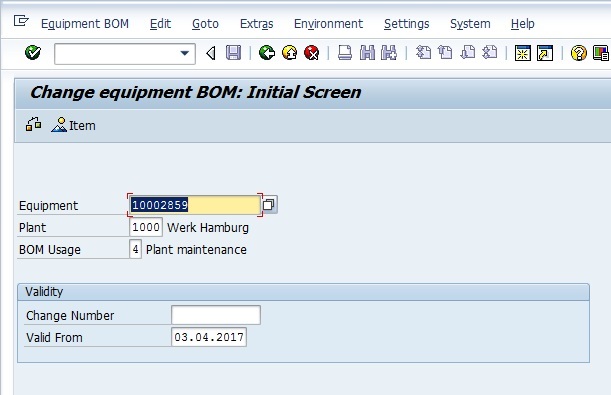
Enter the equipment number, plant and BOM usage on the initial screen, Then, press Enter on the keyboard.
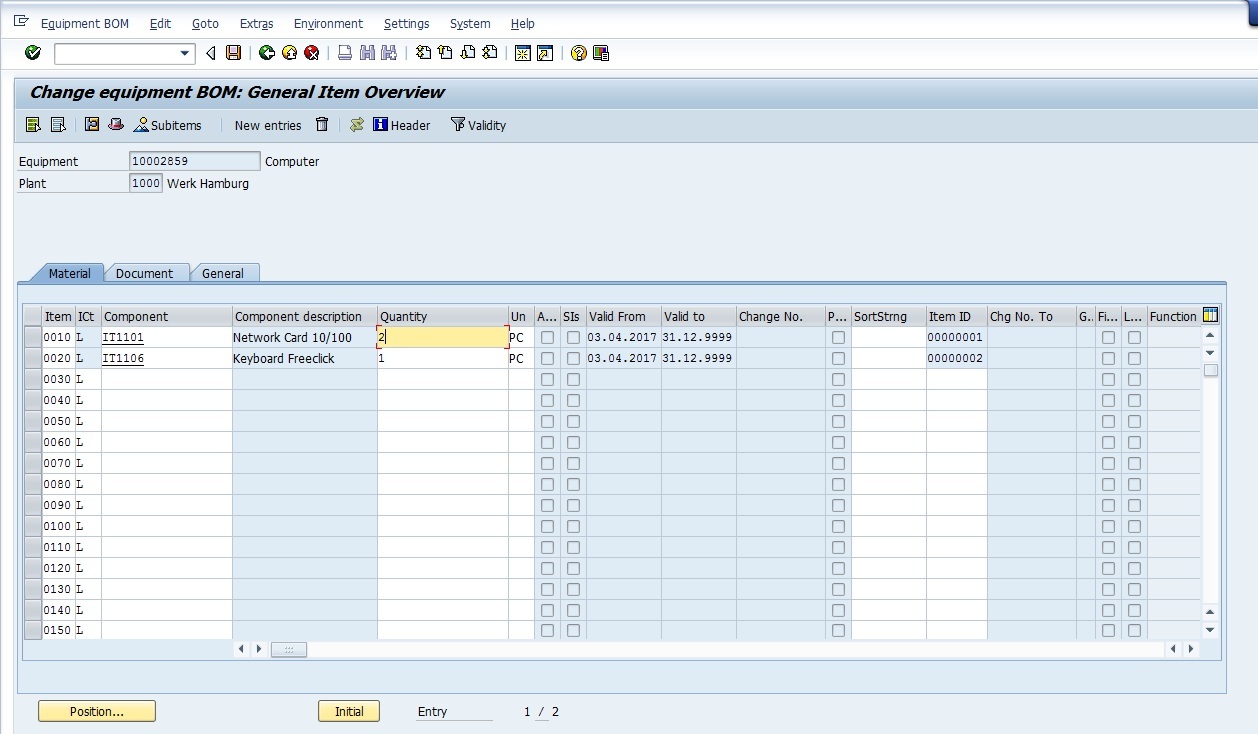
Make the necessary changes to the SAP PM bills of material and click Save button to finalize them. We will receive a confirmation of the transaction as successfully changed.
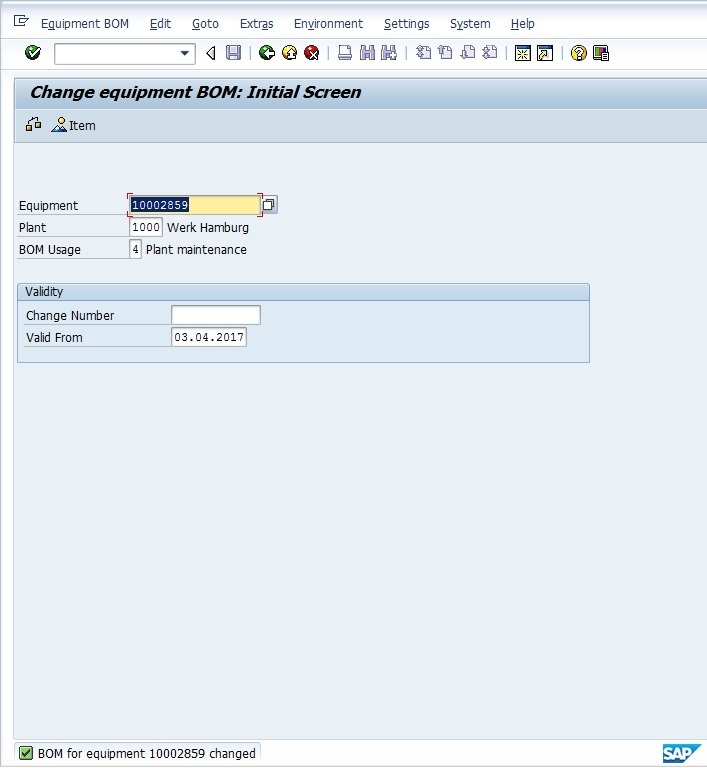
Display Equipment BOM
| Transaction code | IB03 |
| Menu path | SAP Easy Access –> Logistics –> Plant Maintenance –> Management of Technical Objects –> Bill of Material –> Equipment BOM –> Display |
In order to view an existing SAP PM bills of material for equipment without being able to modify it, follow the steps as described below.
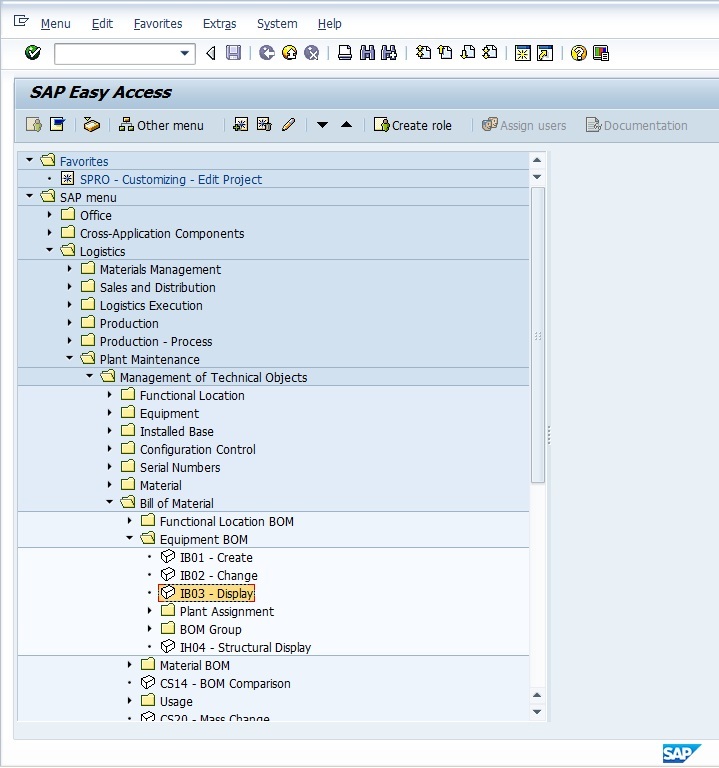
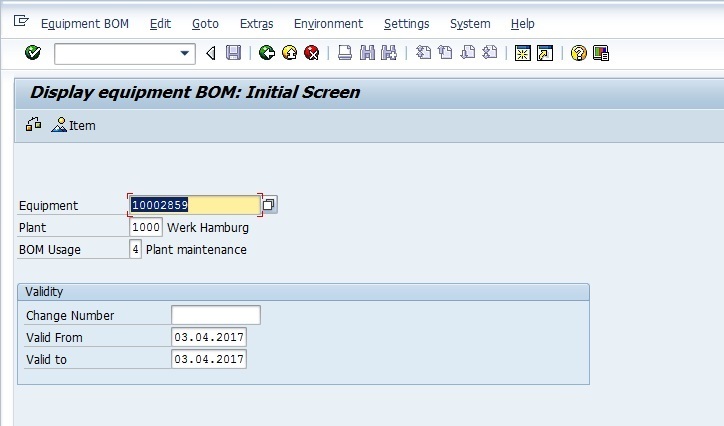
On the initial screen of the transaction enter the equipment number, plant and BOM usage “4”. Next, press Enter button on the keyboard.
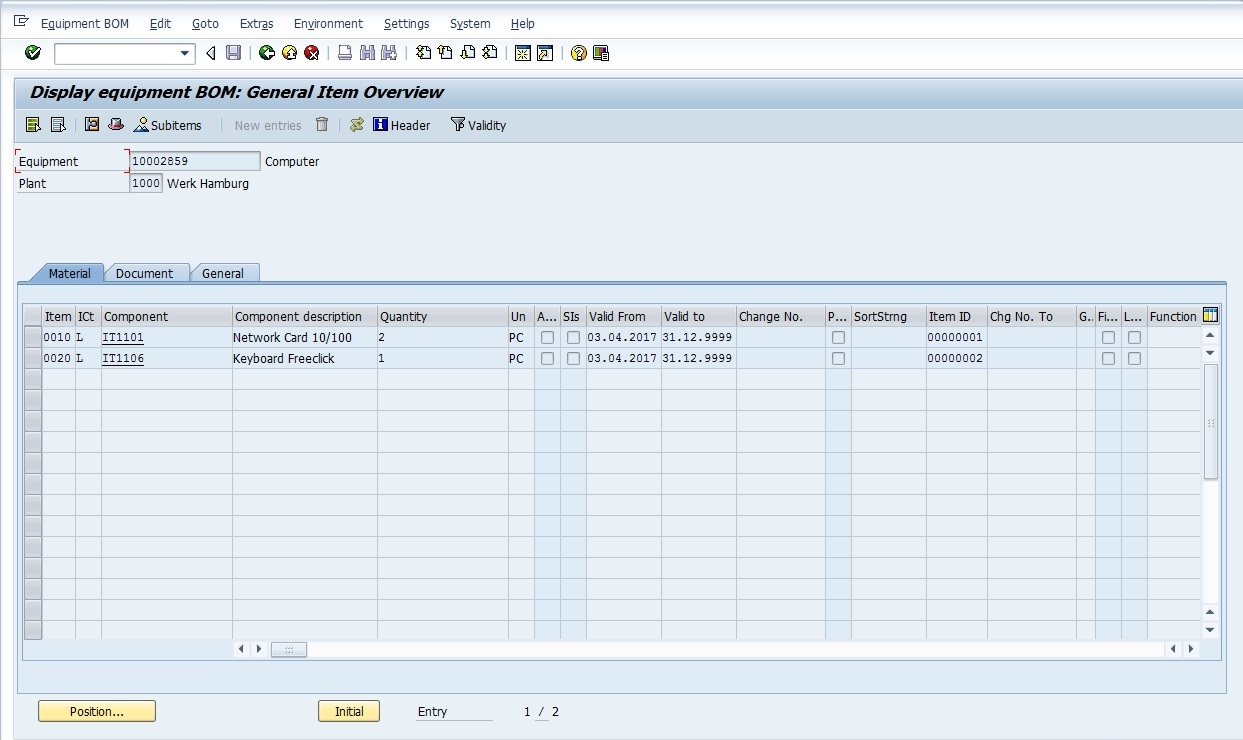
Create Functional Location BOM
| Transaction code | IB11 |
| Menu path | SAP Easy Access –> Logistics –> Plant Maintenance –> Management of Technical Objects –> Bill of Material –> Functional Location BOM –> Create |
Start the transaction and the initial screen will be displayed as shown below. Enter the Functional Location number for which BOM to be created, Plant code and choose BOM Usage from the list (“4”).
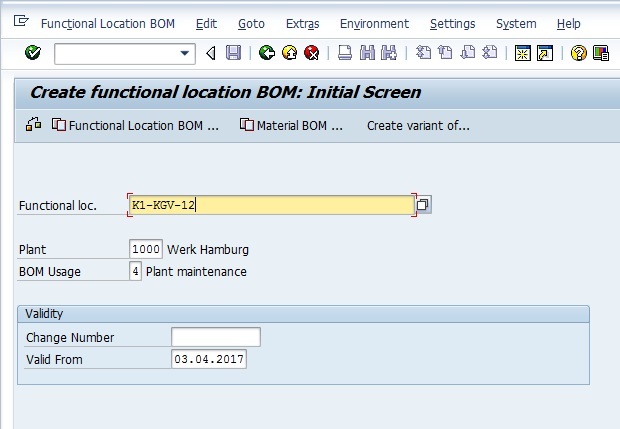
Press Enter button on the keyboard. We will be guided to the next screen for entering information about components of BOM.
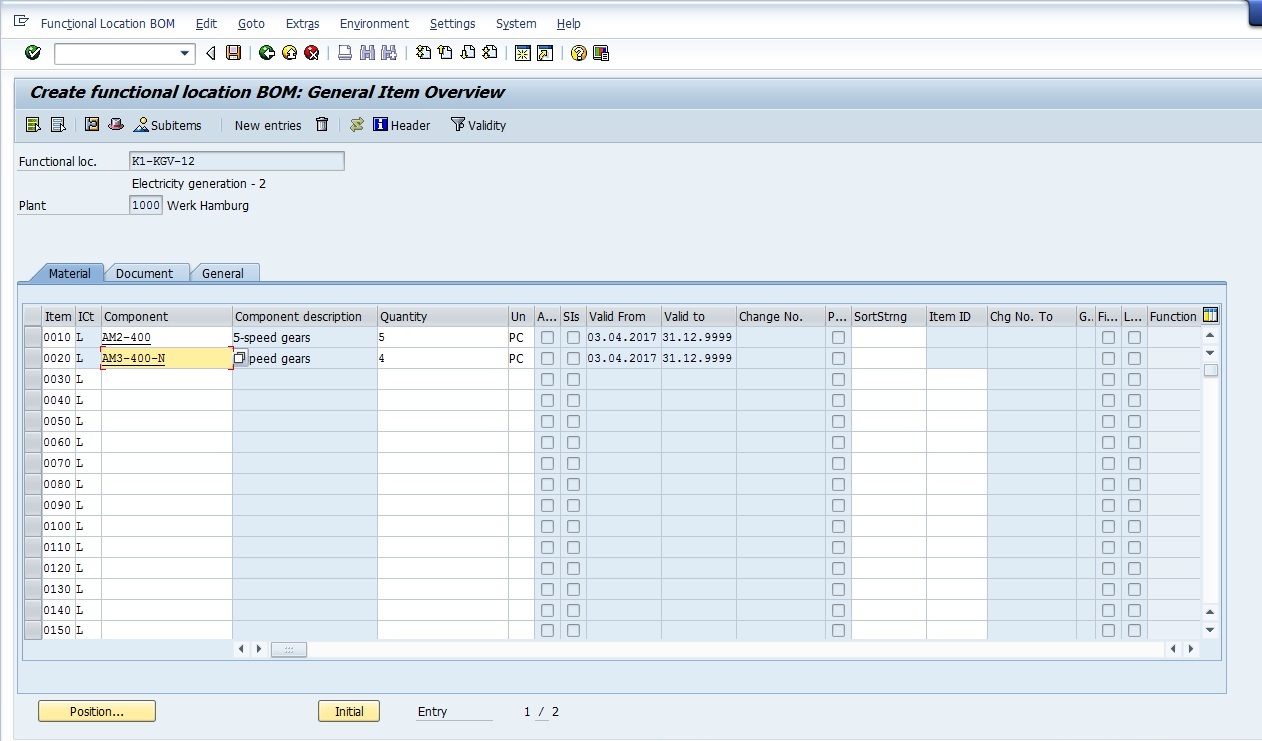
Enter the required components along with their quantities and unit of measures. Then, click Save button. We will receive a confirmation about creation of the functional location BOM.
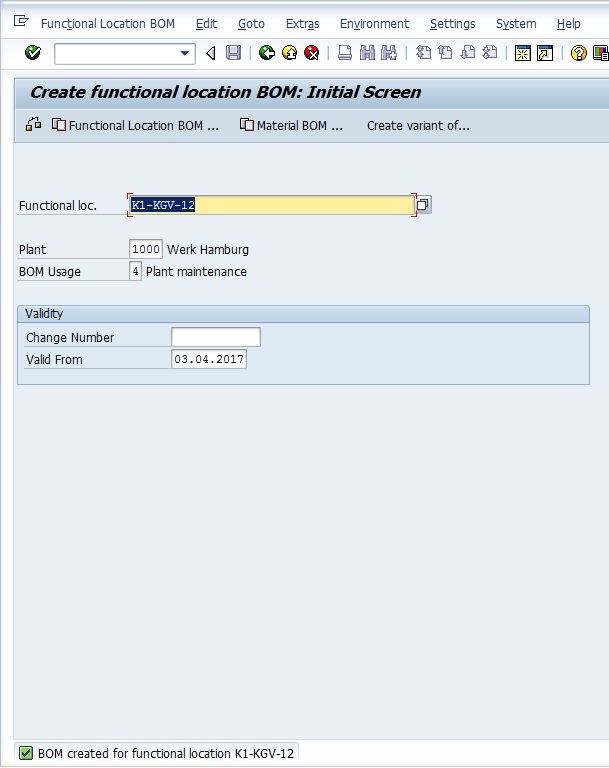
Change Functional Location BOM
| Transaction code | IB12 |
| Menu path | SAP Easy Access –> Logistics –> Plant Maintenance –> Management of Technical Objects –> Bill of Material –> Functional Location BOM –> Change |
If we need to make changes for an existing functional location BOM, we should follow the steps as described below. Similarly, as we did before, enter the information to identify the BOM to edit including functional location number, plant, and BOM usage.
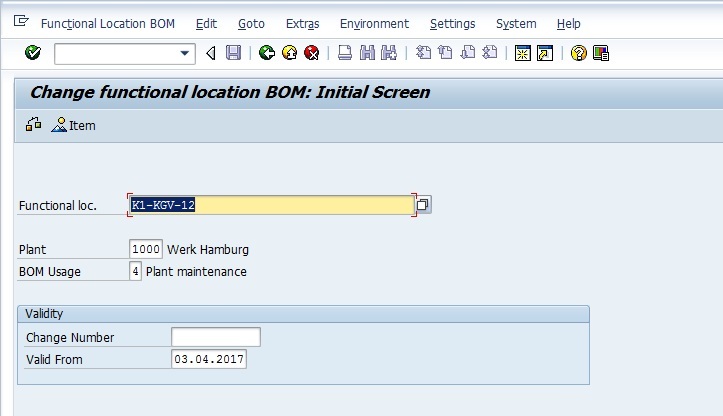
Next, click Enter button on the keyboard and the system will take you to the next screen.
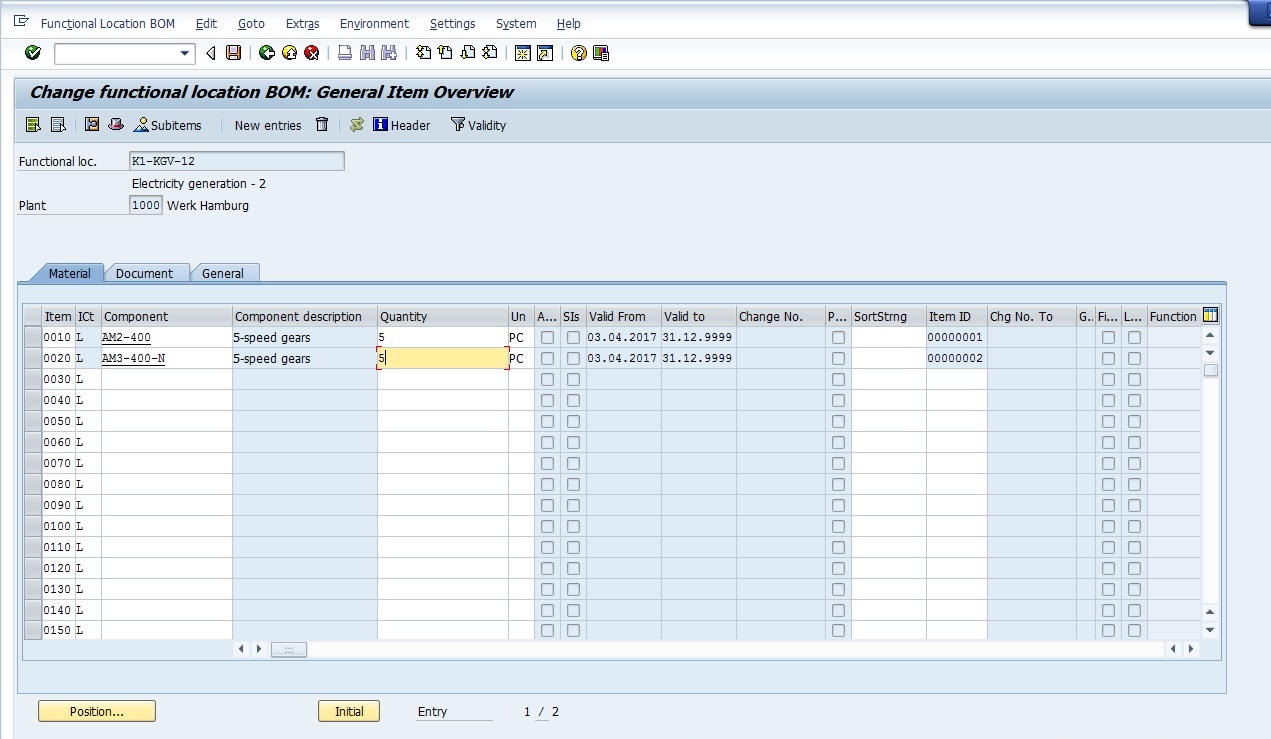
Then, make the required changes and click Save button.
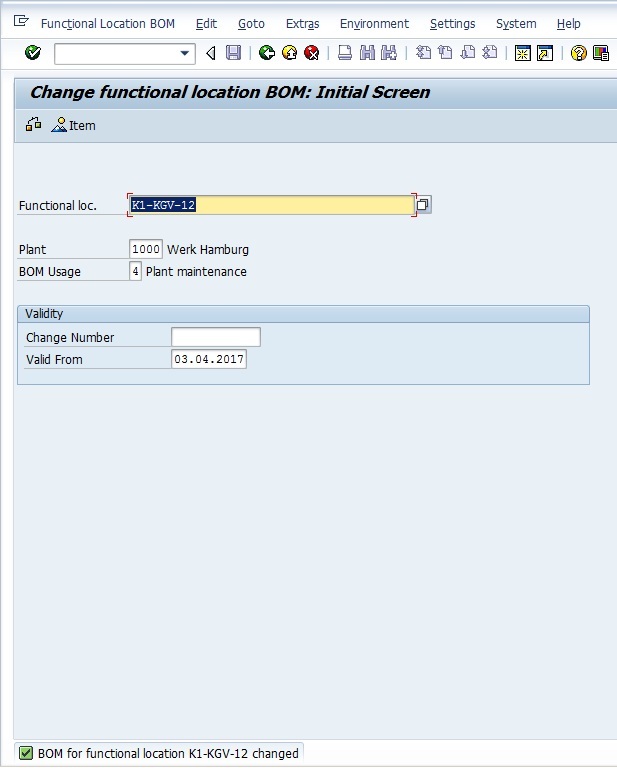
Display Functional Location BOM
| Transaction code | IB13 |
| Menu path | SAP Easy Access –> Logistics –> Plant Maintenance –> Management of Technical Objects –> Bill of Material –> Functional Location BOM –> Display |
Finally, let’s see how to open a functional location BOM in a display mode. Start the transaction IB13 and enter the required information on the initial screen (functional location, plant, and BOM usage).
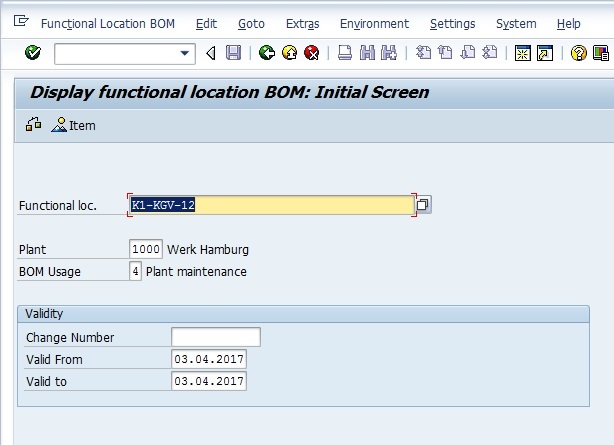
Next, press Enter button on the keyboard. The SAP system will show the components that are included in this bill of materials.
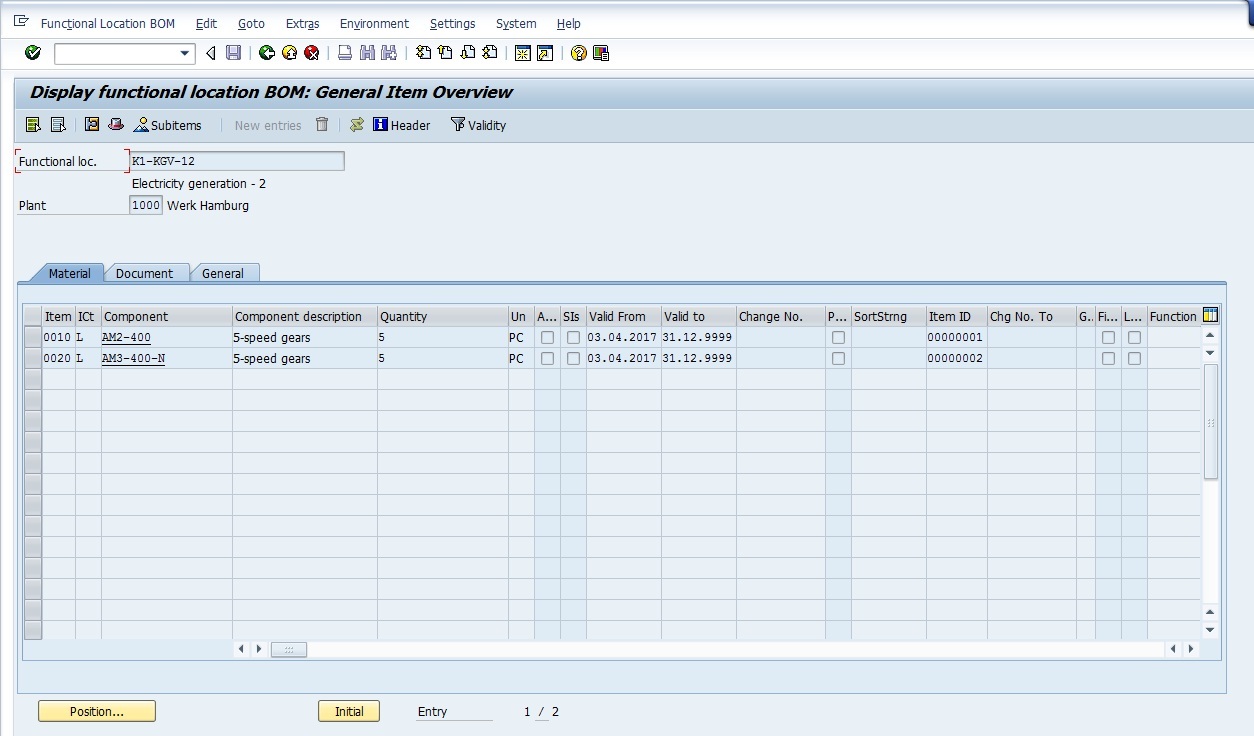

Leave A Comment?
You must be logged in to post a comment.