This document will explain how to automate the execution of steps in SAP using the Script Recording and Playback.
You should be able to make your own script by following this document. It is not necessary to have programming knowledge.
You can use Script to automate business transactions, to automate master data creation, to automate configuration, etc..
Some comments about SAP Script Recording and Playback:
- This is an interface exposed by SAP GUI.
- It is a standard SAP tool and could available or disable.
- Can make life easier for users by automating repeating tasks.
1- Generate the Script (*.vbs)
The Script file can be generated automatically by recording the steps executed in SAP.
The following screenshots show how to create the main script file in a few minutes or even second:
It is important to select the file extension .vbs:
Once you press Start Recording, you will see this indicator at the bottom of the screen:
Execute the transaction that you want to save in the script. Depending on what you are trying to automate, you will need to enter the SAP tcode with /n. If you do this you will leave and you will access the t-code again in each iteration.
Enter all the fields that you are going to automate:
Once one iteration is completed, press Stop Recording. This will complete the generation of the Script and the file will be saved in the selected Path:
2- Enhance the Script (*.vbs) to allow the automation via Excel
Find and open with the Notepad the Script file generated in the previous step.
To allow the automation, it is necessary to do two things:
- Add two blocks of programming code in the vbs: There is no need to understand how to program a script. The code is always the same. The only thing that could change is the number of columns used in the excel. In this example we are going to use 5 columns.
This is the code of each block of code. If you need to add columns in the excel, you will need to add the sentence in red color:
Block of code: Block A
REM ADDED BY EXCEL *************************************
Dim objExcel
Dim objSheet, intRow, i
Set objExcel = GetObject(,”Excel.Application”)
Set objSheet = objExcel.ActiveWorkbook.ActiveSheet
For i = 2 to objSheet.UsedRange.Rows.Count
COL1 = Trim(CStr(objSheet.Cells(i, 1).Value)) ‘Column1
COL2 = Trim(CStr(objSheet.Cells(i, 2).Value)) ‘Column2
COL3 = Trim(CStr(objSheet.Cells(i, 3).Value)) ‘Column3
COL4 = Trim(CStr(objSheet.Cells(i, 4).Value)) ‘Column4
COL5 = Trim(CStr(objSheet.Cells(i, 5).Value)) ‘Column5
COL6 = Trim(CStr(objSheet.Cells(i, 6).Value)) ‘Column6
REM ADDED BY EXCEL *************************************
Block of code: Block B
REM FINALIZATION CONTROL CHECK ************************
aux=col1 & ” ” & col2 & ” ” & col3 & ” ” & col4 & ” ” & col5 & ” ” & col6
CreateObject(“WScript.Shell”).run(“cmd /c @echo %date% %time% ” & aux & ” >> C:\SCRIPT\PlOrCreationLog.txt”)
next
msgbox “Process Completed”
REM FINALIZATION CONTROL CHECK ************************
- Replace the “hardcoaded code” by the Columns#:
This is the final code of the Script (in red color the text added):
If Not IsObject(application) Then
Set SapGuiAuto = GetObject(“SAPGUI”)
Set application = SapGuiAuto.GetScriptingEngine
End If
If Not IsObject(connection) Then
Set connection = application.Children(0)
End If
If Not IsObject(session) Then
Set session = connection.Children(0)
End If
If IsObject(WScript) Then
WScript.ConnectObject session, “on”
WScript.ConnectObject application, “on”
End If
session.findById(“wnd[0]”).maximize
REM ADDED BY EXCEL *************************************
Dim objExcel
Dim objSheet, intRow, i
Set objExcel = GetObject(,”Excel.Application”)
Set objSheet = objExcel.ActiveWorkbook.ActiveSheet
For i = 2 to objSheet.UsedRange.Rows.Count
COL1 = Trim(CStr(objSheet.Cells(i, 1).Value)) ‘Column1
COL2 = Trim(CStr(objSheet.Cells(i, 2).Value)) ‘Column2
COL3 = Trim(CStr(objSheet.Cells(i, 3).Value)) ‘Column3
COL4 = Trim(CStr(objSheet.Cells(i, 4).Value)) ‘Column4
COL5 = Trim(CStr(objSheet.Cells(i, 5).Value)) ‘Column5
REM ADDED BY EXCEL *************************************
session.findById(“wnd[0]/tbar[0]/okcd”).text = “/nmd11”
session.findById(“wnd[0]”).sendVKey 0
session.findById(“wnd[0]/usr/ctxtRM61P-PASCH”).text = COL1
session.findById(“wnd[0]/usr/ctxtRM61P-PASCH”).caretPosition = 2
session.findById(“wnd[0]”).sendVKey 0
session.findById(“wnd[0]/usr/ctxtPLAF-MATNR”).text = COL2
session.findById(“wnd[0]/usr/ctxtPLAF-PLWRK”).text = COL3
session.findById(“wnd
[0]/usr/tabsTABTC/tabpTAB01/ssubINCLUDE1XX:SAPLM61O:0711/subINCLUDE711_1:SAPLM61O:0802/txtPLAF
-GSMNG”).text = COL4
session.findById(“wnd
[0]/usr/tabsTABTC/tabpTAB01/ssubINCLUDE1XX:SAPLM61O:0711/subINCLUDE711_1:SAPLM61O:0802/ctxtPLA
F-PSTTR”).text = COL5
session.findById(“wnd
[0]/usr/tabsTABTC/tabpTAB01/ssubINCLUDE1XX:SAPLM61O:0711/subINCLUDE711_1:SAPLM61O:0802/ctxtPLA
F-PSTTR”).setFocus
session.findById(“wnd
[0]/usr/tabsTABTC/tabpTAB01/ssubINCLUDE1XX:SAPLM61O:0711/subINCLUDE711_1:SAPLM61O:0802/ctxtPLA
F-PSTTR”).caretPosition = 10
session.findById(“wnd[0]”).sendVKey 0
session.findById(“wnd[0]/tbar[0]/btn[11]”).press
REM FINALIZATION CONTROL CHECK ************************
aux=col1 & ” ” & col2 & ” ” & col3 & ” ” & col4 & ” ” & col5
CreateObject(“WScript.Shell”).run(“cmd /c @echo %date% %time% ” & aux & ” >> C:\SCRIPT
\PlOrCreationLog.txt”)
next
msgbox “Process Completed”
REM FINALIZATION CONTROL CHECK ************************
3- Maintain the Excel file
Enter all the data to be used in the automation. The script will always start reading from the second line. Use the first line for the header:
Important: Only one excel file should be opened to execute the Script
4- Script Execution
Remember the previous message: Only one excel file should be opened to execute the Script
Keep your Excel file opened. Open the Script Recording and Playback toolkit, Select the path and the file and press Play…
You will see how it works!!
5- Enableling SapScript Recording and Playback
SAP Script Recording and Playback is disable by Default.
It can be enable using a profile parameter. Note 480149 describes the requirement to enable this functionality:
480149
– New profile parameter for user scripting at the front end
The sapgui/user_scripting parameter is imported again. If this parameter is
set to TRUE, the scripting functions can be used with a GUI as of
version 6.20 on the front end.
The default value of the parameter
is FALSE so that scripting to the system is not possible.
Note
that you must enter the values in upper case;
There are 2 options for
setting the parameter: In transaction rz11 and in the server profile. If the
parameter is only set in rz11, the change is lost when you restart the
server.
Setting the parameter in the SAP
system
===============================================
If possible,
dynamic setting of the parameter is executed using transaction rz11. Specify the
parameter name sapgui/user_scripting and select ‘Display’.
Provided that the
current value is set to FALSE, select the ‘Change value’ button in
the toolbar. A window now appears, in which you can enter the new value
TRUE. When you save the change, the window closes and the current value
of the parameter changes to TRUE. This change only becomes effective when
you log onto the system again.
If the parameter is not found, you must
import the relevant Support Package in accordance with the list below.
If
the current value does not change accordingly after you have saved the change,
it means that the kernel is too old. In this case, import the required kernel
patch, as specified below.
Setting the parameter in the server
profile
======================================
If you have not
imported the Support Package, you can switch the scripting on if you set the
parameter in the profile file of the application server with the following
line:
sapgui/user_scripting = TRUE
This procedure only requires the
specified kernel patch level, however, you must restart the application
server.
5- More functionalities of Sap Script Recording and Playback
There are much more functionalities that can be used. For example, you can collect the SAP messages or add conditional logic. You can read about it in the following article:

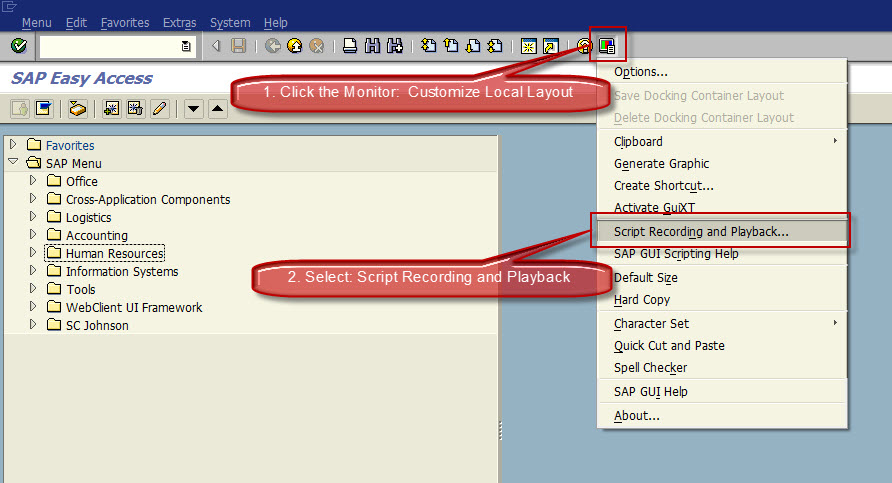
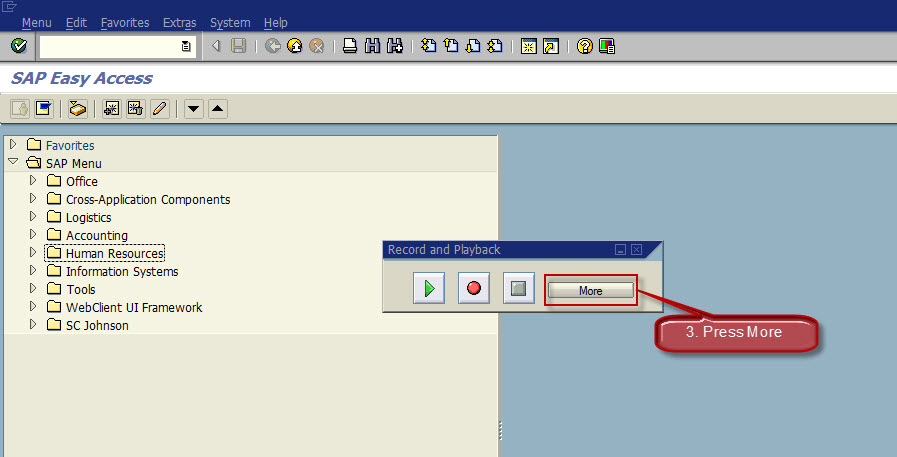
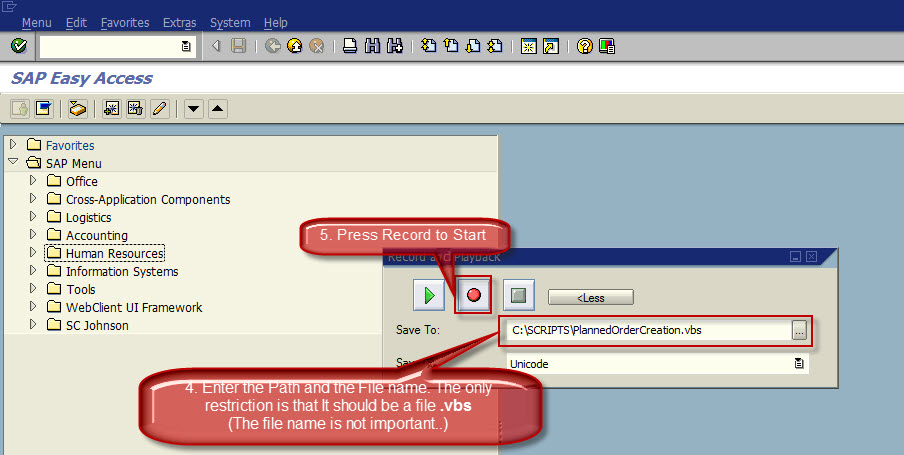

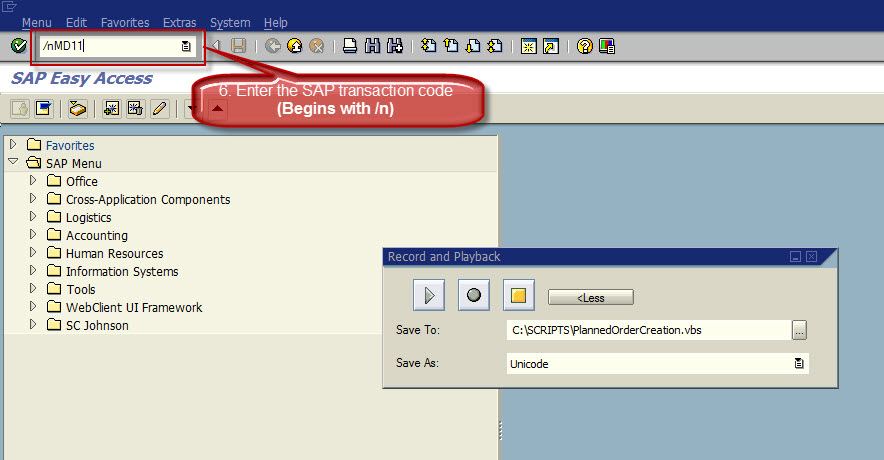
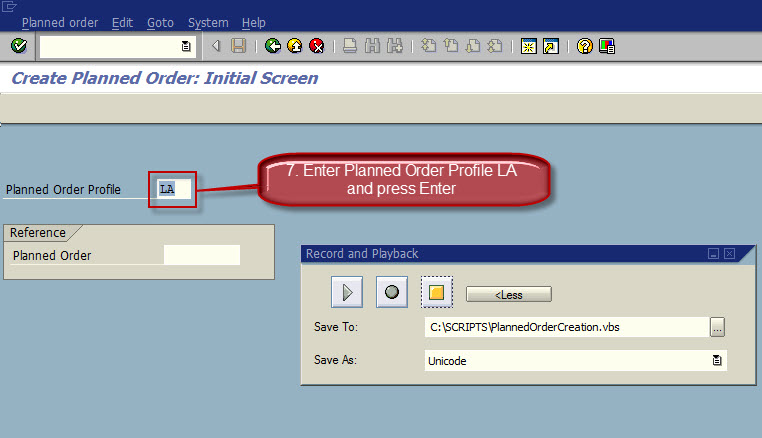
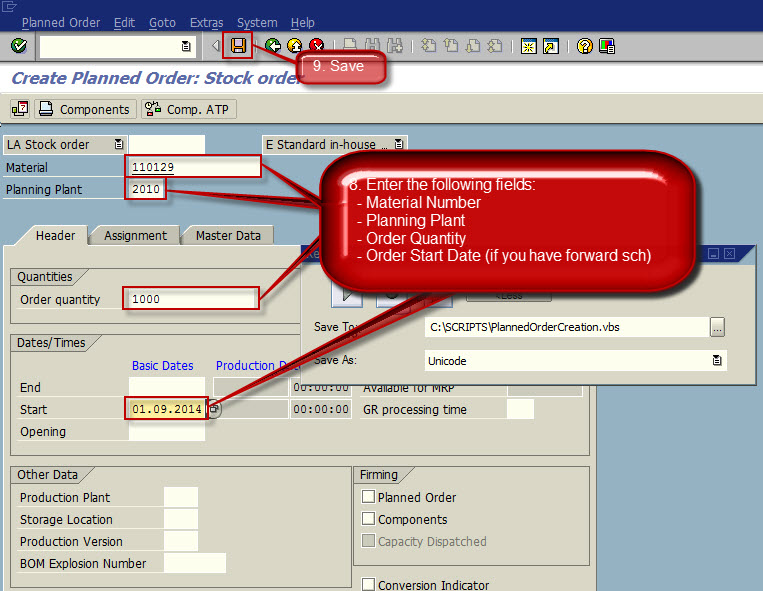
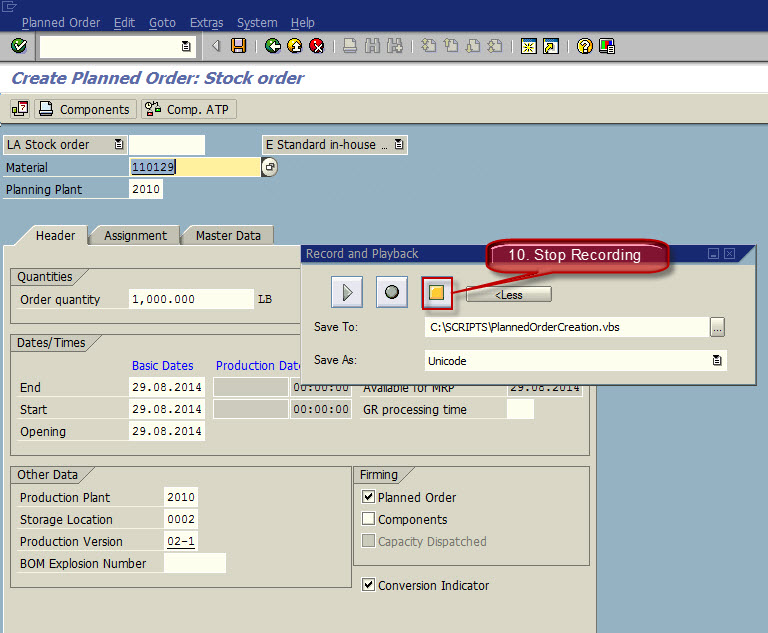
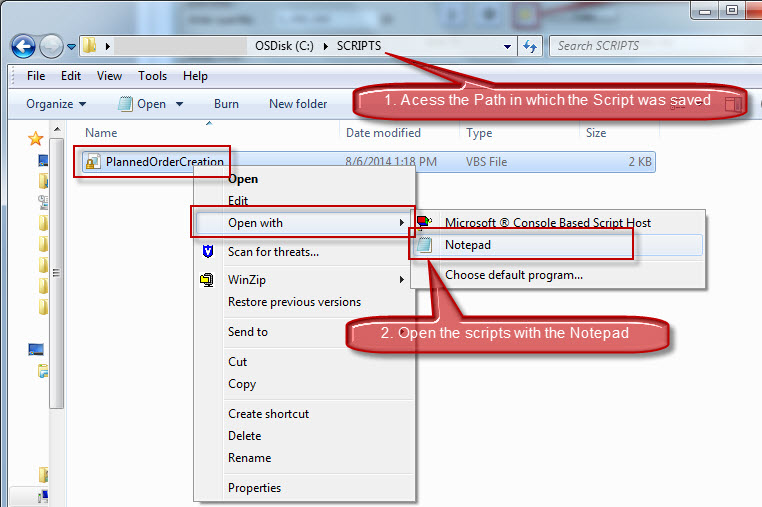
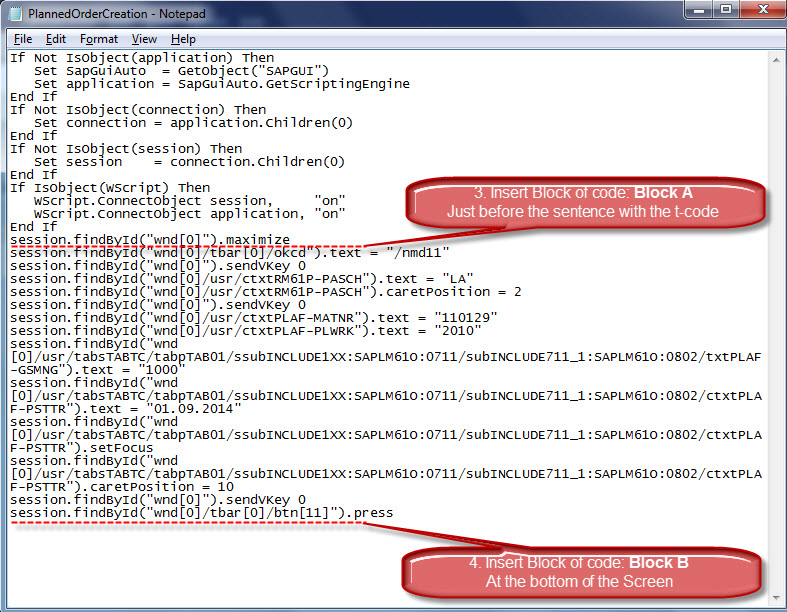
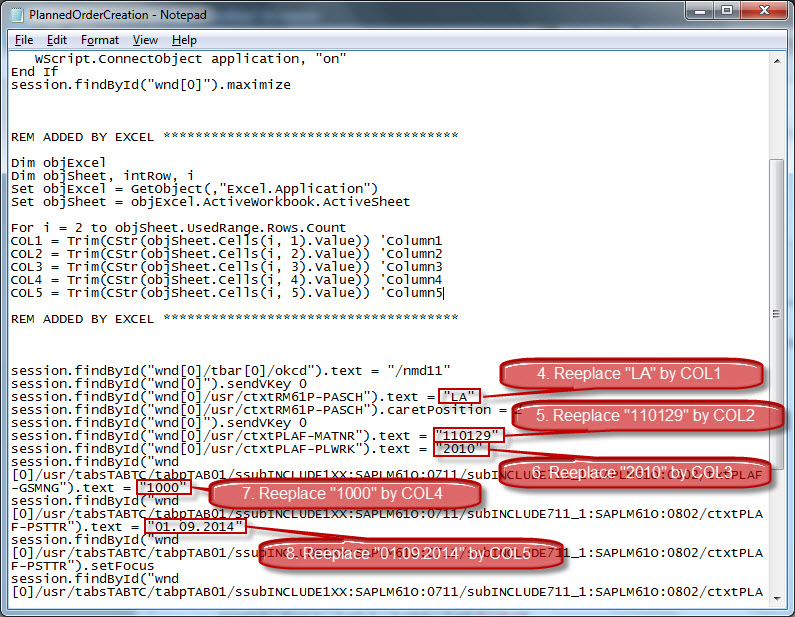
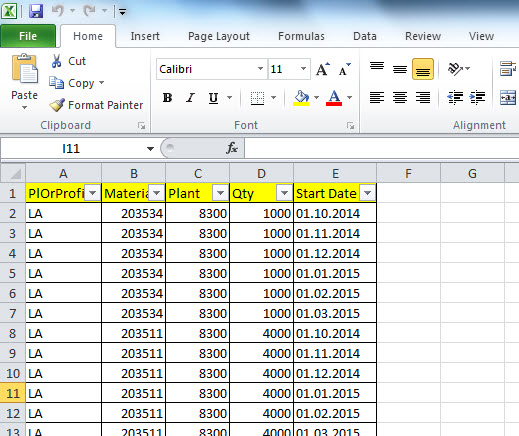
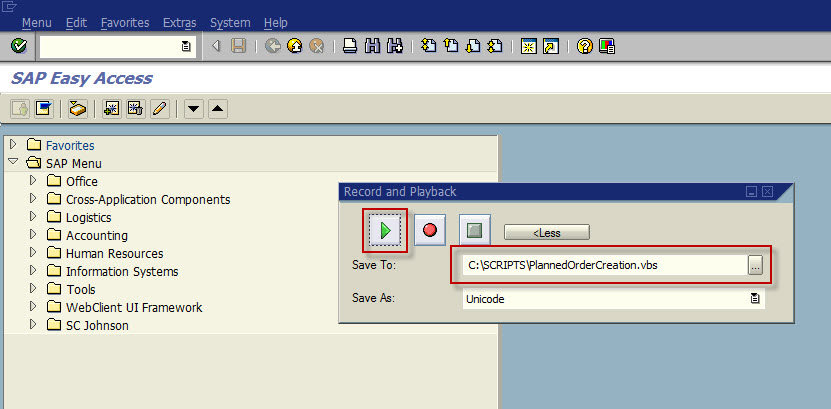
Leave A Comment?
You must be logged in to post a comment.