SAP PP Long Term Planning (LTP)
Overview
Long-term planning (LTP) Is SAP PP procedure in which the simulative MRP run is used by production planners to compare various production scenarios concerning material requirement, vendor availability, and capacity planning for all materials listed in the Bill Of Materials (BOM). Using LTP, planners are able to establish the impact of different assembly lines and raw materials on available capacity and procurement budget.
LTP is a simulative Materials Requirement Planning (MRP) run that provides crucial insights into the capacity of individual work centres over a specified time horizon and planners can identify bottlenecks well ahead of time without affecting the original planning data.
Process flow and steps involved
For a successful LTP run, the first important step is to create Planned Independent Requirement (PIR). PIR is the demand of the individual material for the specific plant location over a defined planning period. Using this PIR, a planning scenario is created to generate precise stock requirements and a capacity overview. Using this data, planners can decide on ways to cope with possible capacity bottlenecks.
The data generated for the material requirements are also useful for purchasing department to make informed decisions on the management of future procurement quantities.
The following steps are followed to execute the LTP run in SAP S/4HANA.
- Creation of Planned Independent Requirement
- Creation of Planning Scenario
- Running the Planning Scenario
- Analyzing Capacity Situation
- Analysis of Purchase Info System
Creation of Planned Independent Requirement:
Planned Independent Requirement is a forecasted demand for a specific material for a specific period. There are two types of PIR – active PIR and inactive PIR. As LTP is a simulative version, an inactive version of PIR is used. For the actual MRP run, the active version is used.
Step 1: Go to SAP easy access to open transaction MD61
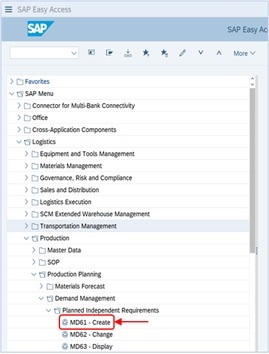
Enter manually PIRs (Planned Independent Requirements)
- Specify the material code for which the PIR should be generated.
- Specify Plant Code.
- Select Version as “02” which is a simulative version and further data will only be relevant for Long Term Planning Run and not for MRP.
- Specify the period over which LTP should run.
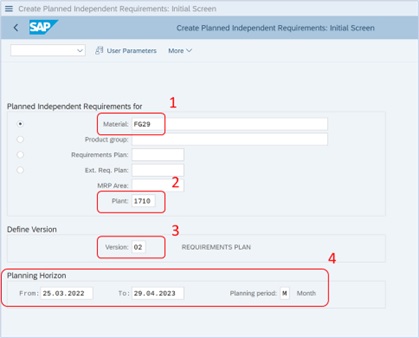
For the purpose of this demonstration, the author has considered the following data:
- Material: FG29
- Plant: 1710
- Planning Horizon: 25.03.2022 to 29.04.2023.
After specifying all the required data, Press Execute to go to the next view.
Step 2: In this view, the forecasted monthly demand is given as input for the LTP process.
- As LTP is running as an inactive simulative version, the Version should be “02” and the Active flag should be unchecked.
- Enter the monthly forecasted demand quantity.
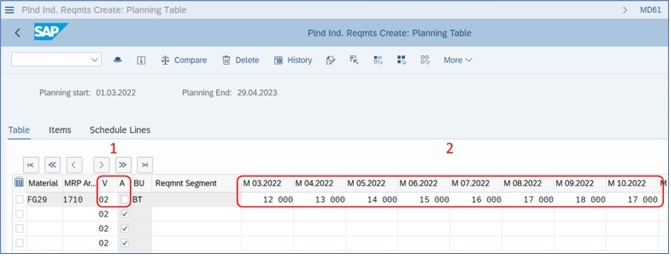
Enter PIRs in buckets (in this case monthly buckets)
- In this view, SAP also provides added functionality with the “Additional data” tab. In this tab, a planner has crucial information such as the total value of PIR, value of individual items, consumption indicator, unit of measurement, etcetera available in one window.
- With the “Compare” button, planners can also compare two or more PIRs with each other to make the data more effectively.
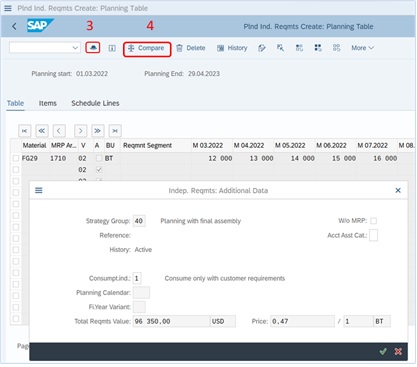
After all the data is checked, and final demand values are entered, press “Save” and SAP will confirm with the “Requirement saved” message at the bottom left corner.
Creation of planning scenario
Planning scenario defines settings for Long Term Planning and controls the outcome of the process. It is the configuration planners give to LTP to tell the system what to do. The prerequisite to creating a planning scenario is to create PIR.
Step 1: To create a planning scenario in SAP S/4HANA, from SAP easy access menu, go to transaction MS31.
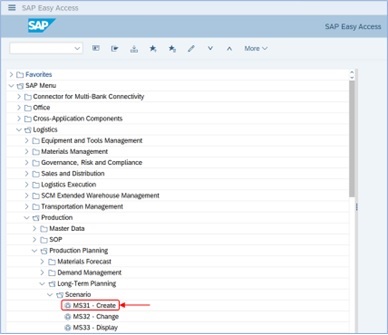
Create a new planning scenario
- Enter the number and description for the planning scenario. The author has chosen 001 as the number for the planning scenario.
- Define Long- term planning as a default setting.
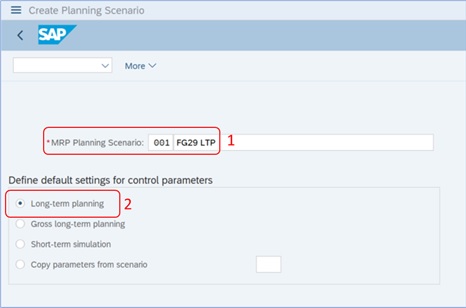
Press Enter to open the next window.
Step 2: In this window, a planner defines all the necessary parameters to govern the output of LTP.
- At the top of the screen planning scenario code, description, and status are shown. The current status of the scenario is “Not released” and the indicator is set to 1.
- In the box below, a planner needs to specify the intended period for the LTP run. When no period is specified, the scenario is valid till the date of the last purchase order.
- For the opening stock, the system provides four options: zero opening stock, safety stock as opening stock, existing plant stock, and average plant stock from the material master. For the purpose of this demonstration, the author has decided to choose zero opening stock.
- As LTP simulates all the BOM levels, BOM selection ID 01 is selected for BOM explosion.
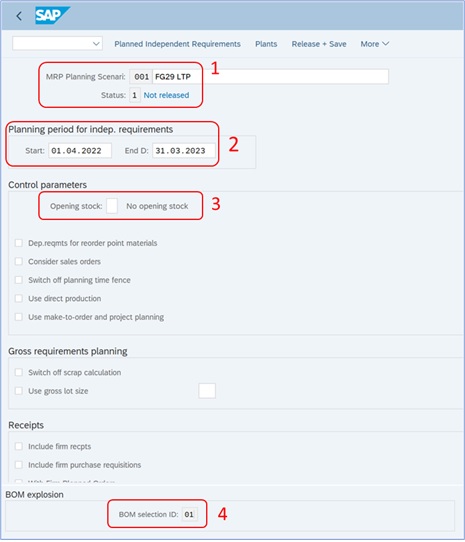
Step 3: Planners need to assign planned independent requirements and plants to the planning scenario.
- To assign PIR, press the planned independent requirements button at the top and a small pop-up window will open.
- Press on the + button at the bottom of the pop-up window and add version 02 with a suitable time frame.
- Press Confirm to save.
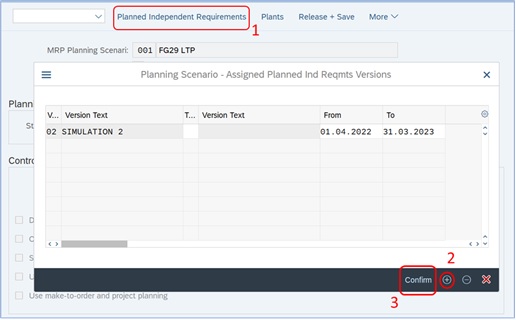
Assign PIRs to planning scenario
Step 4: Assign plants to the planning scenario:
- On the same screen, press the “Plants” button to open a pop-up window
- Press the “+” button at the bottom of the pop-up window to add the desired plant to the planning scenario. The system allows planners to add multiple plants to the same planning scenario.
- Press Confirm to save.
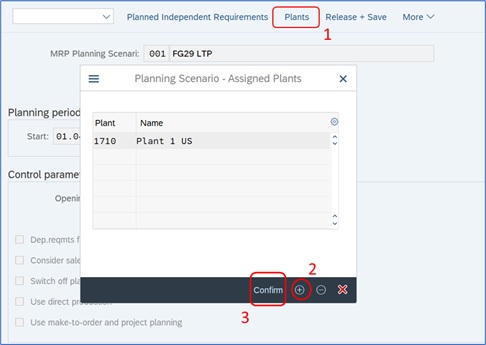
Assign a plant to a planning scenario
Step 5: After assigning PIR and plants to the planning scenario, the next step is to release the planning scenario. Once the scenario is released, changes can be made to the independent requirements version allocations. To release the scenario, the following steps should be followed:
- Press the “Release + Save” button at the top of the screen.
- Press “Yes” on the pop-up window to release the planning scenario.
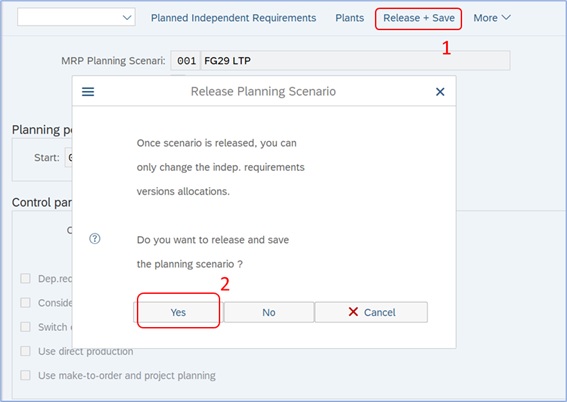
Release a planning scenario
After clicking yes, SAP gives planners two options on how planning file entries should be created. Select “Immediately” from the provided options.
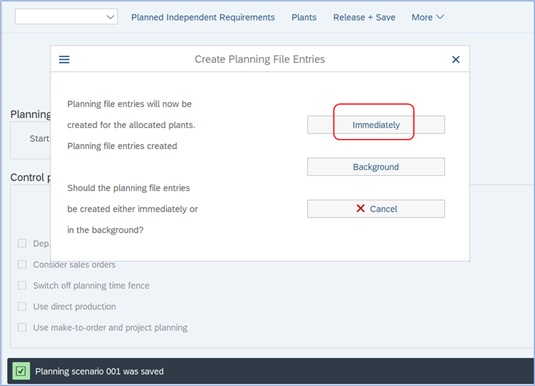
An automatic system message will be generated for planning file entries indicating SAP has identified relevant materials for Long Term Planning run.
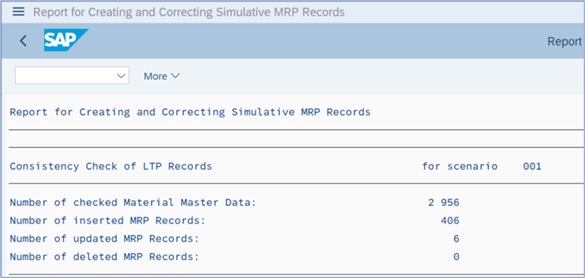
Running Long Term Planning in SAP S/4HANA
The system has generated a Planning scenario and identified relevant materials to run the LTP process. The next step is to run LTP in SAP S/4HANA.
Step 1: Go to SAP Easy Access and select transaction MS02.
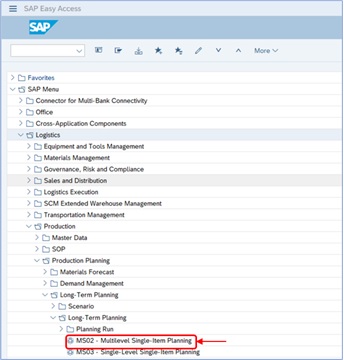
Run LTP in SAP S/4HANA
- Enter the planning scenario and material code and plant code.
- The system provides two options for processing key: Net Change Planning and Regenerative Planning. Select “NTECH” indicating Net Change Planning.
- Select “1” in the MRP list to generate an MRP list similar to the stock/requirement list. For the LTP run, the planning mode is “1”.
- Set the scheduling indicator to “2” for LTP to execute lead time scheduling and to consider routing times for the calculation of the duration of the simulative planned order.
After specifying all the required parameters, the LTP run will be executed by pressing Enter twice.
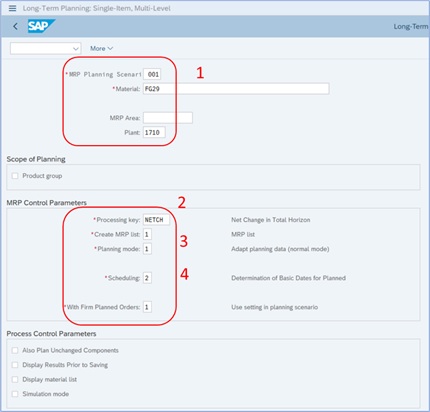
Step 2: Examine the Procurement proposal status
After executing the LTP run, the system automatically generates messages regarding the creation of procurement proposals.
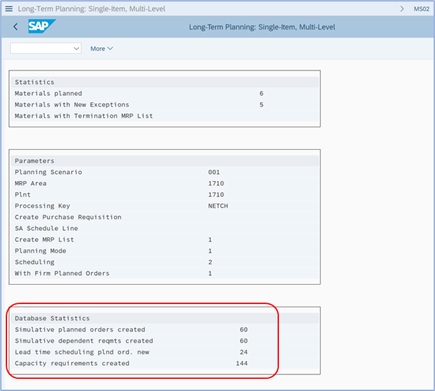
Checking Stock/Requirement List in SAP S/4HANA
To check the inactive PIR and receipt elements such as simulative planned orders made for the planning scenario above, transaction MS04 is available in SAP S/4HANA. In this transaction, a list is available showing simulative data and not the real-time operative data.
Step 1: Open transaction MS04 from SAP Easy Access.
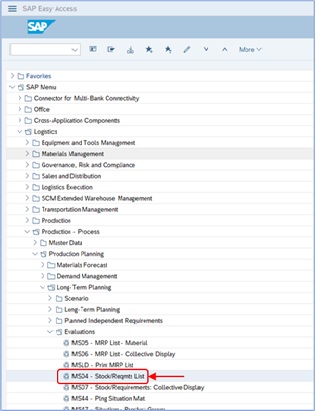
Check results out of LTP run
Enter the Planning scenario, material, and plant code.
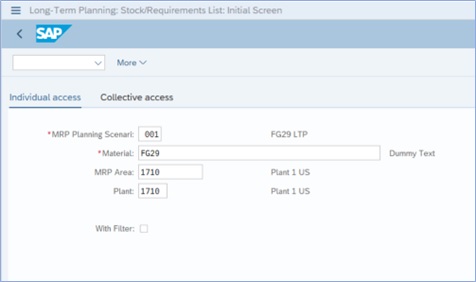
Press “Enter” to go to the next view.
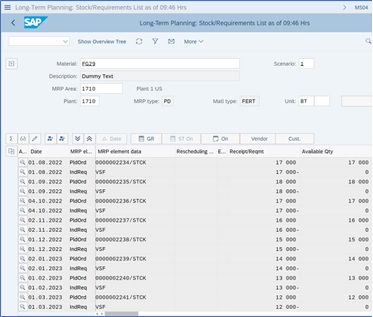
This view is similar to the stock/requirements list view in the MRP run. In this view, planners have wealth of information available in one window. Here, the planned orders are created concerning planned independent requirements assigned in the earlier steps.
Checking capacity situation
Step 1: From the SAP Easy Access menu, open transaction CM38.
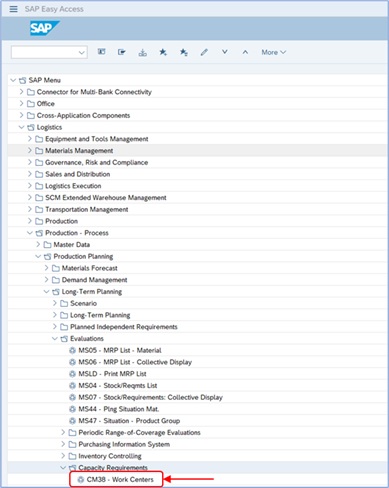
Check the capacity situation
Enter planning scenario and plant code.
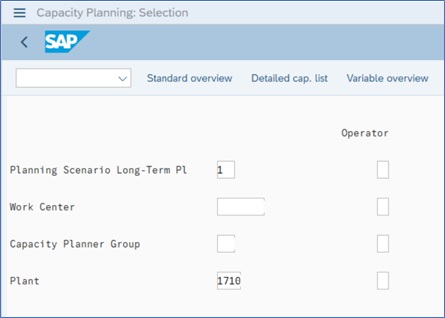
Press “Enter” to go to the new screen.
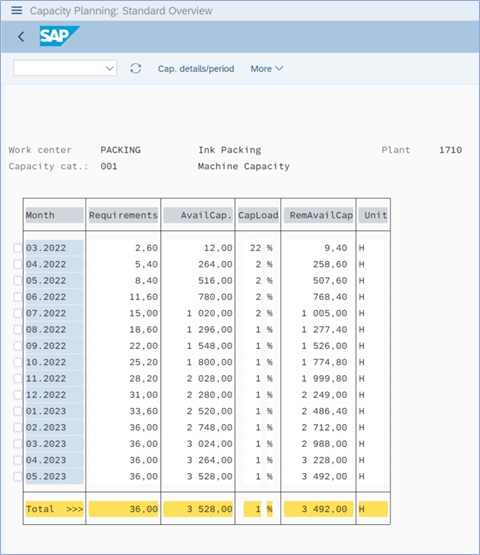
In this view, planners have detailed information on all the work centers in the concerned plant. As a result of previously assigned PIR, work centers are loaded with simulative planned orders. Total requirements, available total capacity, and remaining capacity can be seen side-by-side to contemplate the best-case scenario for capacity planning. When the work center is overloaded, the system highlights the overloaded work center.
This view is highly customizable to tailor for an individual situation. Various profiles are available to suit different situations. Additional customization can be done from Settings –> General.
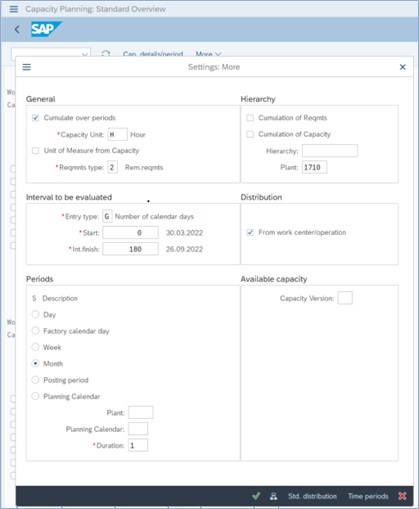
Analysis of Simulative Purchase Info System
Planned orders created by LTP do not contain a source of supply to check vendor information. This vendor information can be checked in Standard Information System reports.
After the LTP run, PURCHIS information system would be updated with a new version.
Step 1: Set up purchase info data in accordance with the planning scenario.
From SAP Easy Access, open transaction MS70.
- Enter Planning scenario
- Simulative planned orders can be evaluated in four different ways. Select Standard / moving average price.
- Test mode should be unmarked to make changes in the database.
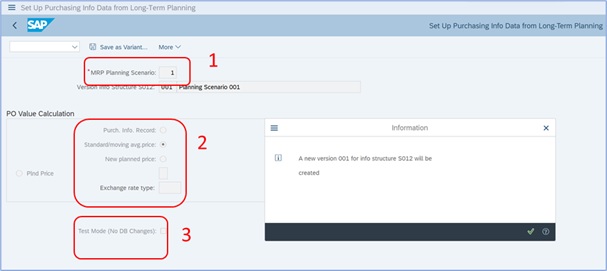
Press “Execute” to go to the next screen.
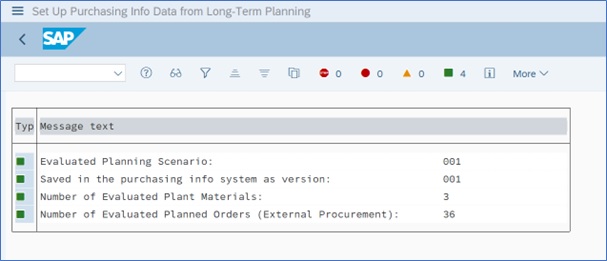
The system generates an automatic message summarising the number of evaluated materials and planned orders.
Step 2: To analyze planned material, open transaction MCEC from the SAP Easy Access. In the transaction, updates from the previous step are reflected in the system. Necessary analytical data is available in this transaction for buyers to plan their procurement proposals.
In transaction MCEC,
- Enter the planning scenario.
- Enter plant code.
- Specify the time horizon for analysis.
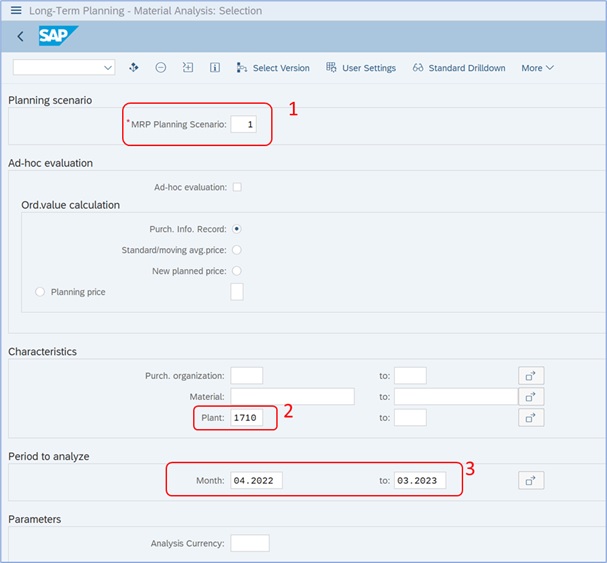
Press “Execute” to run the report.
In the report, purchase order value and order quantity are displayed along with purchase order price.
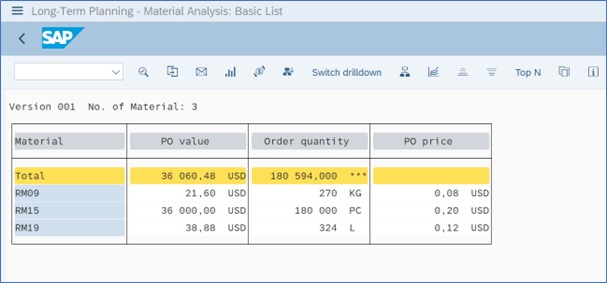
The system also provides various drill-down options to facilitate further analyses.
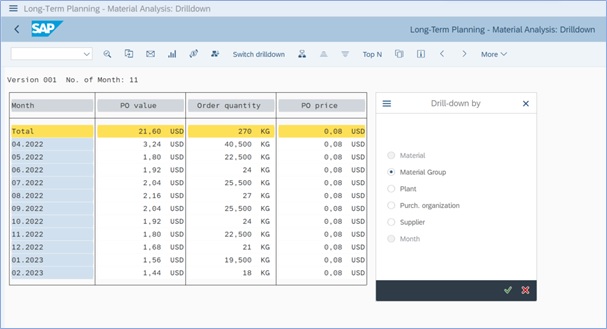

Leave A Comment?
You must be logged in to post a comment.